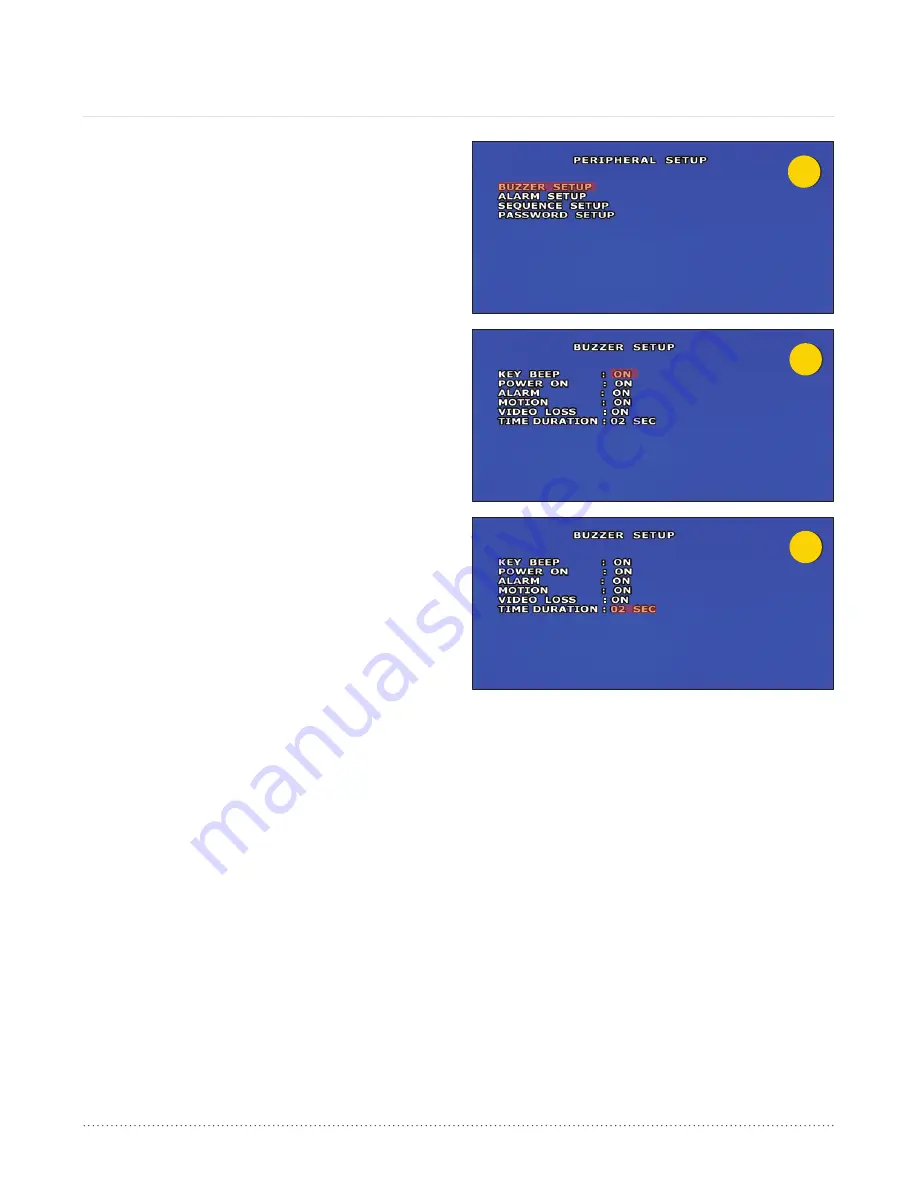
3
4
5
AngelTrax
| 37
Peripheral Setup (Cont.)
Buzzer Setup
1. From the Peripheral Setup menu, select Buzzer Setup (see
Figure 3) by pressing ENTER on the remote.
2. Press the plus or minus buttons on the remote to turn the
volume OFF for the following Buzzer features: Key Beep,
Power On, Alarm Event, Motion, Video Loss and Time
Duration (see Figure 4). Press the plus or minus buttons on
the remote again to turn the Buzzer features back to ON.
3. Press the plus or minus buttons on the remote to adjust
the seconds on the Time Duration feature (see figure 5).
The length of time for the buzzer to sound may be adjusted
from one to 60 seconds.
4. To save your changes and return to the Peripheral Setup
menu, press the Menu button on the remote.
Alarm Setup
THIS FEATURE IS NOT USED IN THE TRANSPORTATION/
MOBILE INDUSTRY.






























