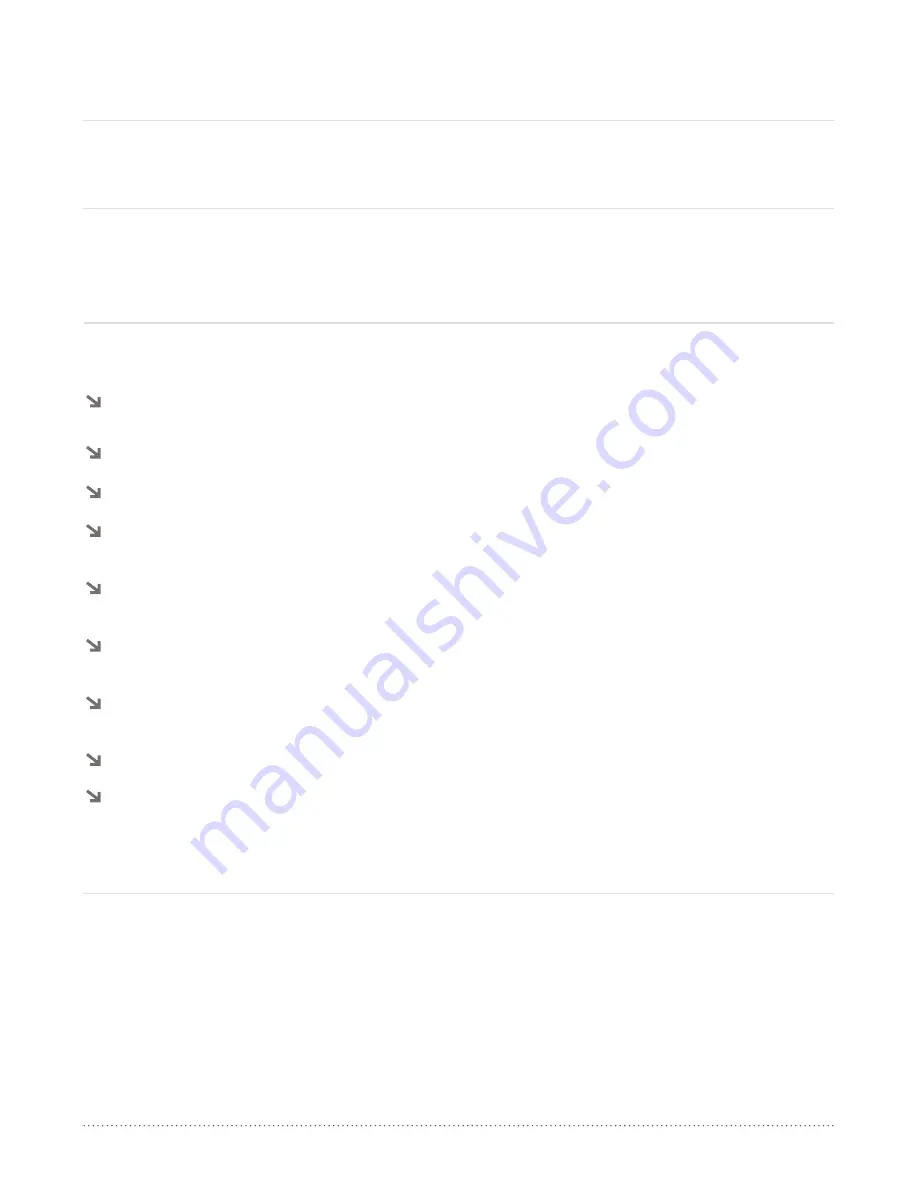
AngelTrax
| iii
A guide for terms used in this manual can be found in the Acronym Guide, page 51.
Please visit the AngelTrax website at www.angeltrax.com to learn more about our company, including a comprehensive listing of
available products and services.
Acronym Guide
Finding Information Online
READ ALL INSTRUCTIONS:
All the safety and operating instructions should be read before operating
the device.
RETAIN INSTRUCTIONS:
The safety and operating instructions should be retained for future reference.
POWER SOURCE:
This device should only be operated from the type of power source indicated on the
panel, or in this manual.
POWER FUSE:
This device should only be operated with the fuse rating indicated in this manual. DO NOT
replace power fuse with a higher value than the manual indicates.
OBJECTS/LIQUID ENTRY:
DO NOT push objects or allow liquids through openings in this device. This
could result in shock, fire or serious damage to the unit or yourself.
REPLACEMENT PARTS:
Contact AngelTrax at 1.800.673.1788 when replacement parts are required.
SERVICING:
DO NOT attempt to service this unit yourself. Opening or removing covers may expose you to
dangerous voltage or other hazards. Refer all servicing to qualified personnel.
HEED WARNINGS:
All warnings on the device and the instruction manual should be followed.
INSTALLATION:
This device requires professional installation by a certified AngelTrax Field Engineer. Do not
attempt to install this device without certification or proper training.
Changes or modifications not expressly approved by the party responsible for compliance with the Federal Communications
Commission (FCC) rules could void the user’s authority to operate this equipment.
Important Safeguards
The stability of the electrical system in the vehicle is critical to the performance and reliability of certain electronics installed onboard.
These electronics rely on the vehicle’s power in order to be fully operational. AngelTrax components require stable voltage in order to
function properly. When connecting any electronics to the power of a 12-24v vehicle, it is connected with wire, which has resistance.
Anytime you have current flow through a resistive element, there will be a voltage loss. Therefore, a voltage regulator is often required to
help maintain the stability of the voltage due to fluctuating current draw. However, AngelTrax learned that most vehicles equipped with
a standard voltage regulator might not be adequate to maintain the correct voltage to the electronics onboard the vehicle. In this case,
the alternator needs a Compensating Voltage Regulator to vary the current flow, keeping the voltage precisely at the target value. This
will ensure the system receives the correct voltage to perform properly. If the Compensating Voltage Regulator is not available, then we
suggest a “Power Conditioner Stabilizer” (PCS5200) connected directly to the mobile surveillance system. The PCS5200 will ensure that
voltage is constant to the mobile surveillance system, thus proper operation and performance of the system can be realized.
Electrical System Disclaimer





































