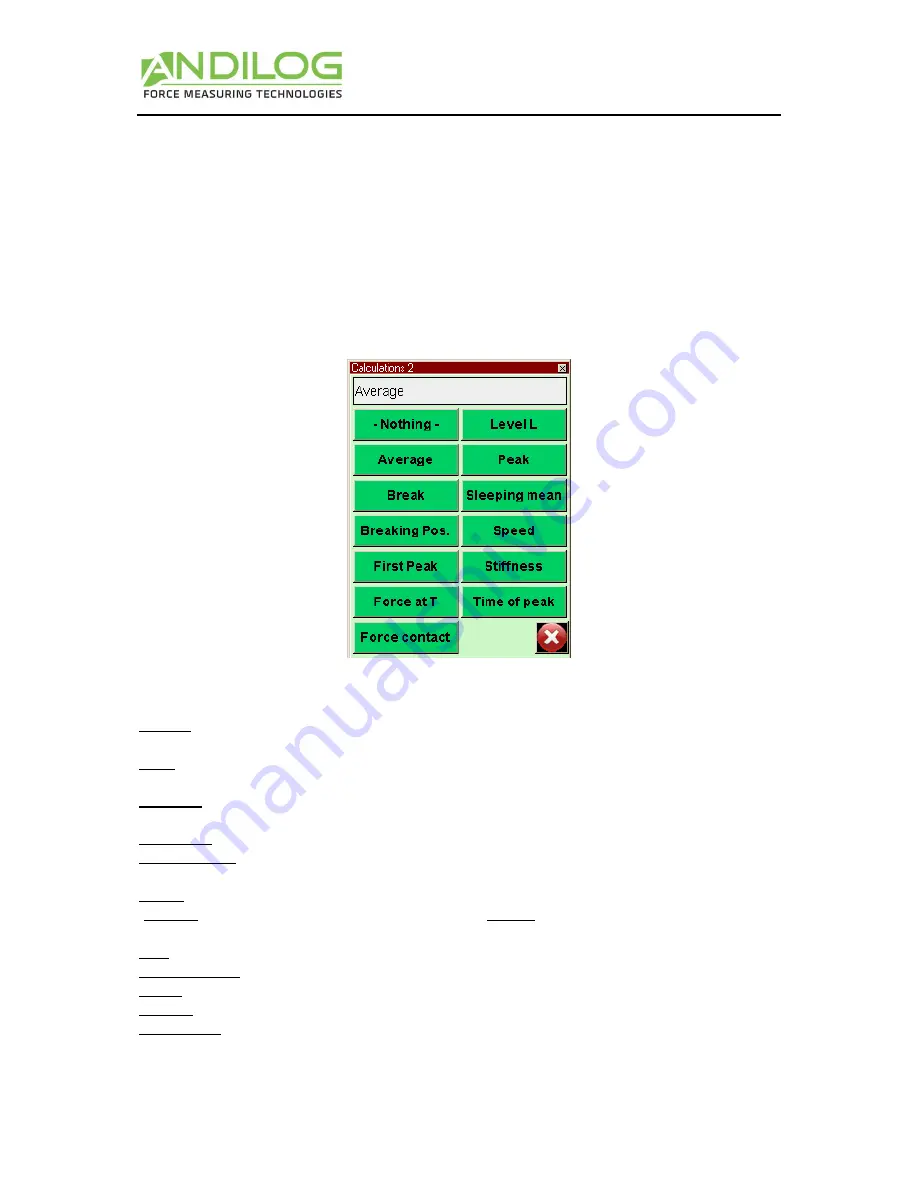
Instruction Manual
–
V6.19
GYROTORK DUAL version
- 17 -
VII.
CALCULATION Settings
The GYROTORK torque gauge allows you to setup automatic calculations derived from the graph. The
settings of the calculation can be done in the Test menu. It is possible to perform 2 simultaneous
calculations in addition to raw data, the maximum and the minimum.
1.
Calculation
The GYROTORK allows you to select 2 calculations, derived from the graph. Select the Calculus 1 or 2
tab. The Test running mode should be activated to perform calculation.
The following calculations are available:
Average - The average of load readings over selected time or travel. Select time or travel parameters
after selecting average.
Break - The calculated break point. Select the percent of peak to determine break point after
selecting break.
First Peak
–
Select the first peak in multiple peak graphs. Select the percent of peak to determine
peak point after selecting First Peak
Torque at T -Torque at a specific time. Select time in milliseconds.
Torque contact
–
Calculates the maximum torque when
you’re
closing a contact or a switch plug on
the Input E1 (for example the external button on the wrench).
Level L
–
Calculates the value of a channel, when the other channel has reached its defined limit
(absolute: the time increments when the test starts / relative: the time increments when the curve
starts, meeting the start condition on torque value, to be used for Top load tests)
Peak
–
The maximum torque or torque measured during the test.
Moving average
–
Rolling average or running average
Speed: Speed calculation in real time of the selected channel
Stiffness: Calculate the slope of the curve between two values
Time of peak: Return the time value when the peak have been reached






























