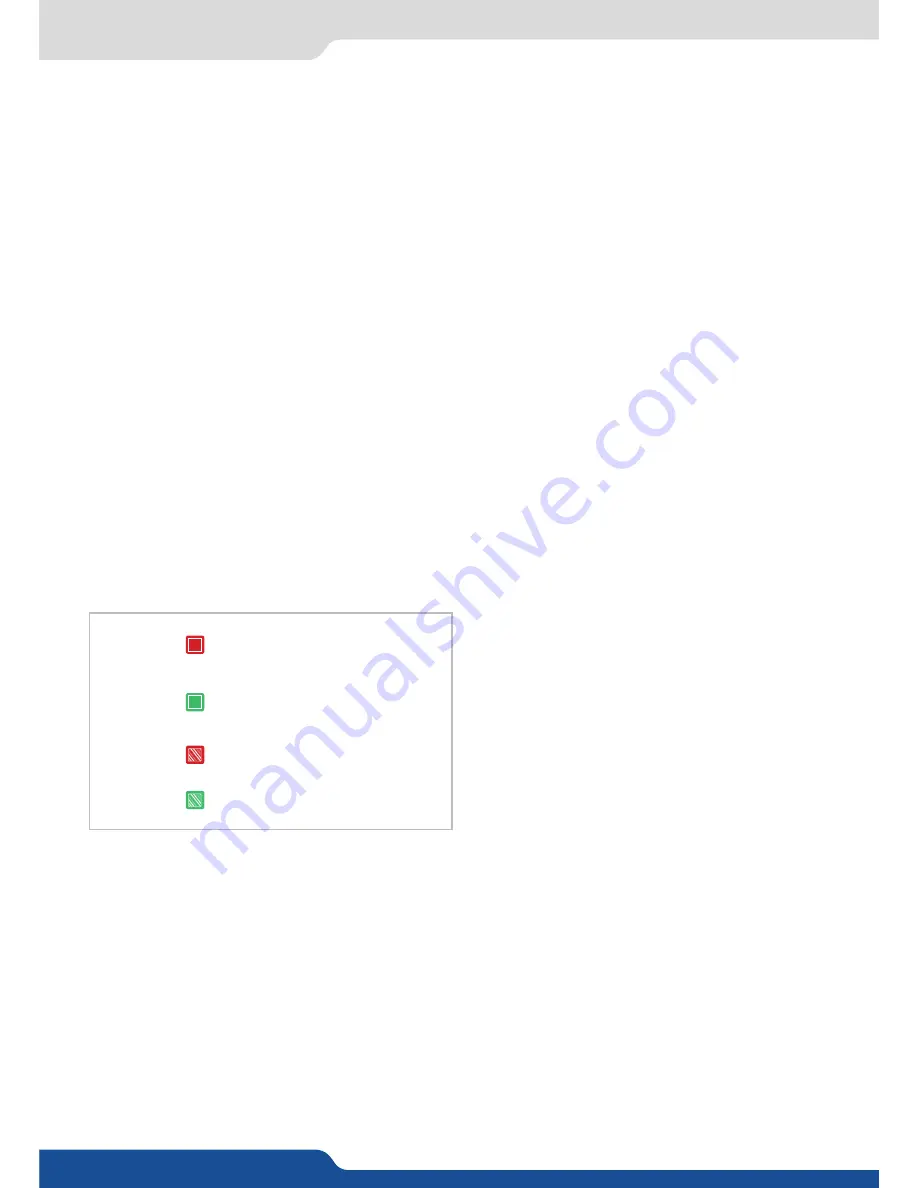
51
It is strongly recommended resetting all of the default values of your
QuickMatriX
unit before setting up your
shows and events. This will help eliminate confusion caused by unneeded settings from a previous operator.
To do so, press the
EXIT/MENU
button and select Control in the menu by rotating the corresponding knob.
Then press the
ENTER
button to enter the
Reset/Erase
sub-menu. Select Default Values by rotating the scroll
knob, and press the
ENTER
button to enter your choice to restart your
QuickMatriX
with its factory settings.
This operation should take approximately 30 seconds.
Analog Way engineers have developed a handy, user friendly way of identifying machine status on the front
panel, via the use of color codes on the buttons of the machine. All new Analog Way machines use the same
codes, for quick recognition of the status of any device of the range, at any given time.
For the
QuickMatriX
, button color codes are as follow:
• Sources on the Program output are indicated in
red
when active,
• Sources on the Preview output are indicated in
green
when active,
• Buttons in the layer section turn
red
or
green
, depending on whether the selected layer is active in
respectively the Program or Preview window,
• menu buttons are indicated in green,
• Selecting a button with an available source or function will cause that button to blink
green
on the preview,
or
red
once it is on the Program output,
•
TAKE
button reacts as follows:
- If take function is available, the button will appear in
green
.
- When the take function is active, it will light up red.
8.1.4 Reseting default values
8.1.5 QuickMatriX color codes
8.1.4 Reseting default values
Solid red:
#1 = Source is on the Program output
#2 = Freeze enable
Solid green:
Blinking red:
Blinking green:
#1 = Source is on Preview
#2 = Function available for modification
Layer/source selected or is currently active
on the Program output
Layer/source selected or is not currently
active on the Program output
8.2
Settings in Matrix mode
Plug your sources using the input connectors.
Be sure that all connectors are firmly attached using all available locking screws.
8.2.2 Input selection settings
To set up your inputs automatically:
Input menu > Auto settings
You can also do it manually on each input# using the
ENTER
and the Knob button and set up the inputs type
one by one.
You can also check your actual input configuration using the config status:
Input menu > Config Status
8.2.1 Source Input selection






























