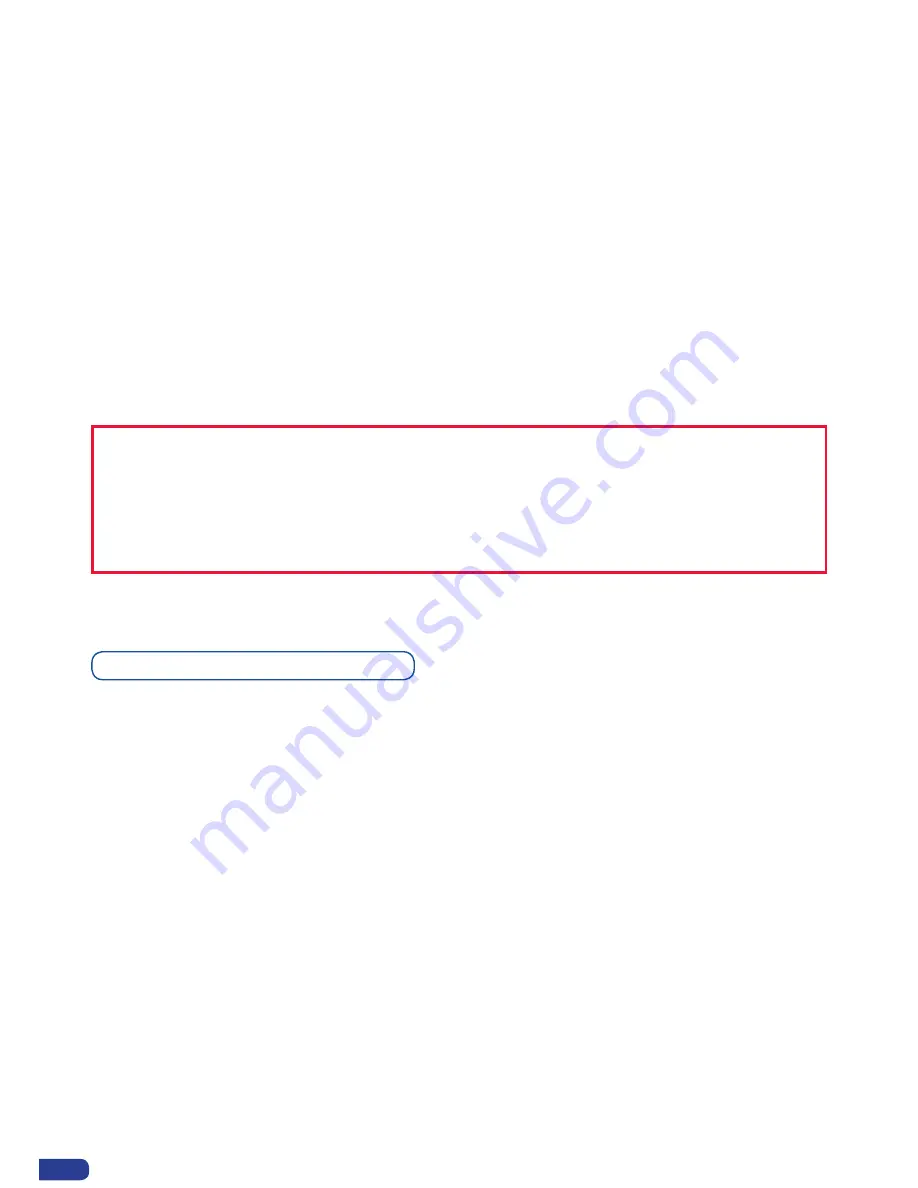
Capturing an animated Logo
To capture animated Logo, display the exact content you want to save on the main screen, you can
use the freeze button. Then follow this step:
Logos/Frames menu → Record Anim menu → Set up your Anim →Store menu → logo#
To set up your anim, you have several features available:
-
Position/size Adjustment
-
Keying type
-
Luma key/ Chroma key
-
Recording time
-
Cut out color
Select the anim logo #8 and wait until the unit finishes saving. Your animation is now saved and you
can use it through the background logo button.
Only one Animated logo can be saved in the Eikos LE.
The logos are captured with the same size as is visible on the Main output without any form of
adjustments. If zooming is required resize the PIP or use the layer or input zoom.
A logo captures the state of the defined area on the specified output at the Main output resolution,
and must be recalled using the same output resolution. Resizing or other image manipulation of the
captured logo is not possible.
The capture zone is outlined by a white rectangle and includes the pixels beneath the white border.
The non-captured area is reduced in brightness.
Logo capture is limited in the number of pixels being captured. When the logo capture area is
resized, extending the horizontal size may reduce the vertical size to compensate.
Logos can also be captured and displayed with transparent areas. By adjusting the keyer in the logo
capture menu, the portions of the captured area can be keyed away and captured as transparent.
The Logo “Cut out color” can help display which portions of the image will be captured as tranparent.
* NOTE *:
The cut out color is only a visual tool to help identify the transparent areas of the
logo. These colored regions will not be captured but later displayed as transparent area.
* NOTE*:
Capturing a “Logo” is limited to a small percentage of the output resolution. To
capture and display a full screen image, use the still “Frame”.
48
















































