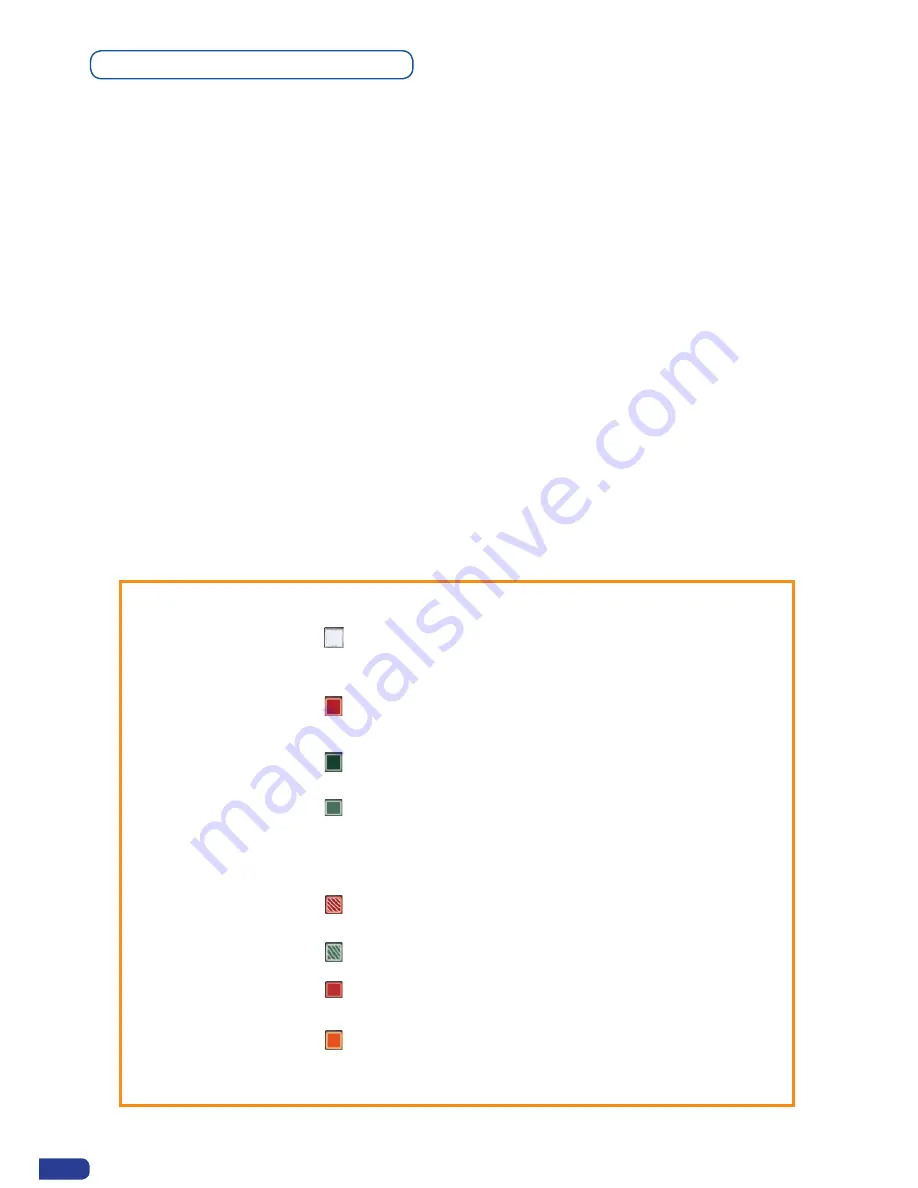
Eikos LE color codes
Analog Way
engineers have developed a handy, user friendly way of identifying machine status
on the front panel, via the use of color codes on the buttons of the machine. All new
Analog Way
machines use the same codes, for quick recognition of the status of any device of the range, at any
given time.
For the
Eikos LE
, button color codes are as follow:
-
Sources on the Main output are indicated in
red
when active,
-
Sources on the Preview output are indicated in
green
when active,
-
Buttons in the layer section turn
red
or
green
, depending on whether the selected layer is
active in respectively the Main or Preview window,
-
Menu buttons are indicated in
green
,
-
Selecting a button with an available source or function will cause that button to blink
green
on
the preview, or
red
once it is on the Main output,
-
TAKE button reacts as follows:
• If take function is available, the button will appear in
green
.
• When the take function is active, it will light up
red
.
#1 = Input not available on autolock
#2 = Frame or Logo not available
#3 = Layer not available
#4 = Button not available depending on the user mode
#1 = Source, Layer or Window is on Main
#2 = Mosaic Preview enable
#3 = Freeze enable
#1 = Source or Layer is on Preview
#2 = Function available for modification
#3 = Current output on Matrix Mode
Button available for selection
Active Layer or Source for modification on Main
Active Layer or Source for modification on Preview
Stand-by button
#1 = Shift button
#2 = Function available by Shift button
No light:
Solid red:
Solid green:
Dim green:
Blinking red:
Blinking green:
Dim red:
Solid orange:
34
















































