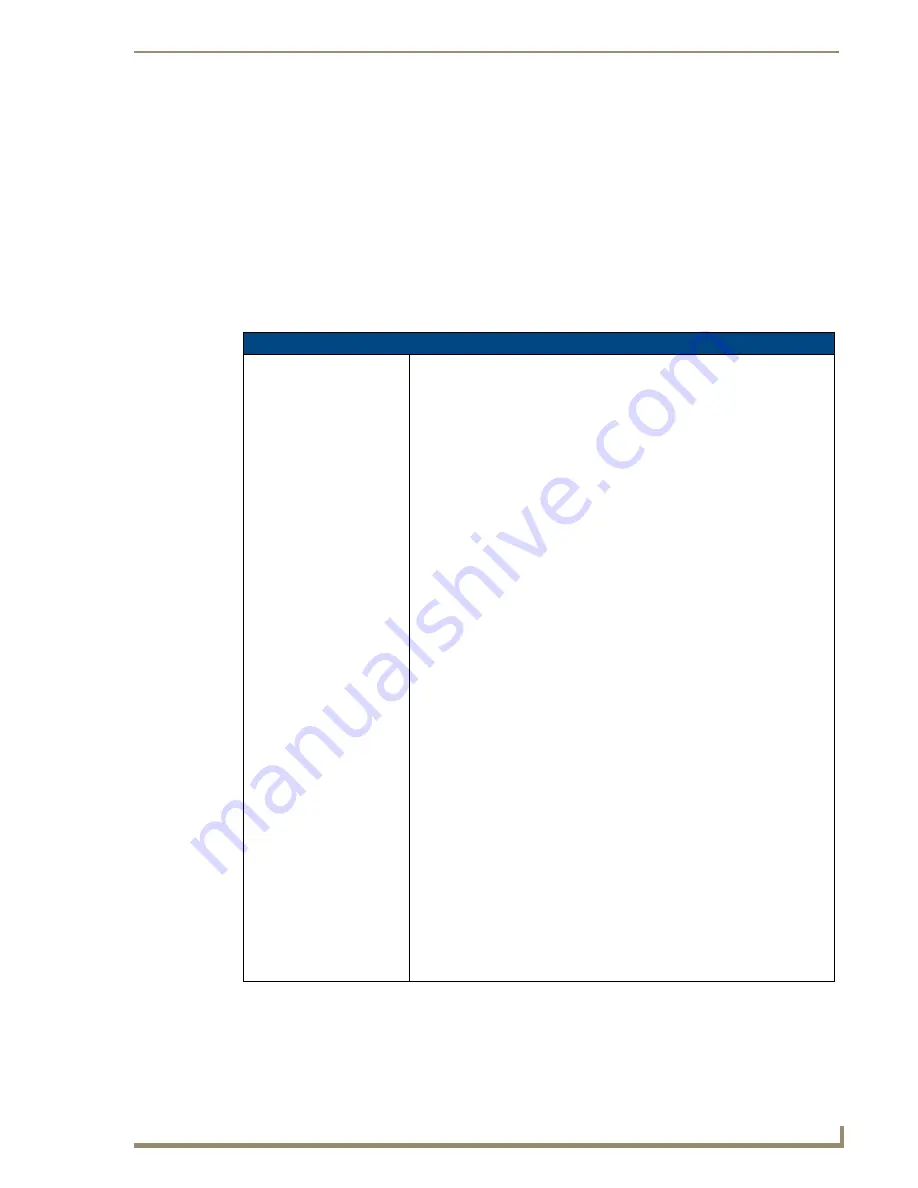
Programming the Mio R-4
47
Mio Modero R-4
"^" Button Commands with Embedded Codes
These Button Commands are used in the NetLinx protocol and are case insensitive.
All commands that begin with "
^
" have the capability of assigning a variable text address range and
button state range.
A device must first be defined in the NetLinx programming language with values
for the Device: Port: System
(in all programming examples -
Remote
is used in place of these values).
Variable text ranges
allow you to target 1 or more variable text channels in a single
command.
Button State ranges
allow you to target 1 or more states of a variable text button with a single
command.
The
"."
Character is used for the 'through' notation, also the "
&
" character is used for the 'And' notation.
"^" Button Commands with Embedded Codes
^BMF
Set any/all button
parameters by sending
embedded codes and data.
Syntax:
"'^BMF-<vt addr range>,<button states range>,<data>'"
Variables:
• variable text address char array = 1 - 4000.
• button states range = 1 - 256 for multi-state buttons (0 = All states, for
General buttons
1 = Off state and 2 = On state).
• level range = 1 - 600 (level value is 1 - 65535).
• data:
• ’%B<border style>’ = Set the border style name. See theBorder Styles by
Numbers table on page 38.
• ’%B’,<border 0-27,40,41> = Set the border style number. See the .
• ’%DO<1-5><1-5><1-5><1-5><1-5> = Set the draw order. Listed from bottom
to top. Refer to the ^BDO command on page 52 for more information.
• ’%F’,<font 1-8,10,11,20-29,32-xx> = Set the font.
• ’%F<font 01-08,10,11,20-29,32-xx>’ = Set the font.
• ’%MI<mask image>’ = Set the mask image.
• ’%T<text >’ = Set the text using ASCII characters (empty is clear).
• ’%P<bitmap>’ = Set the picture/bitmap filename (empty is clear).
• ’%I’,<icon 01-9900, 0-clear>’ = Set the icon using values of 01 - 9900 (icon
numbers are assigned in the TPDesign4 Resource Manager tab - Slots
section).
• ’%I<icon 01-9900, 0-clear>’ = Set the icon using values of 01 - 9900 (icon
numbers are assigned in the TPDesign4 Resource Manager tab - Slots
section).
• ’%J’,<alignment of text 1-9> = As shown the following telephone keypad
alignment chart:
• ’%JT<alignment of text 0-9>’ = As shown the above telephone keypad
alignment chart,
BUT
the 0 (zero) is absolute and followed by
’,<left>,<top>’
• ’%JB<alignment of bitmap/picture 0-9>’ = As shown the above telephone
keypad alignment chart BUT the 0 (zero) is absolute and followed by
’,<left>,<top>’
• ’%JI<alignment of icon 0-9>’ = As shown the above telephone keypad
alignment chart,
BUT
the 0 (zero) is absolute and followed by
’,<left>,<top>’
• '%R<left>,<top>,<right>,<bottom>' = Set rectangle.
















































