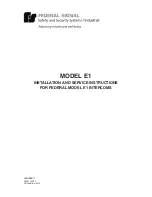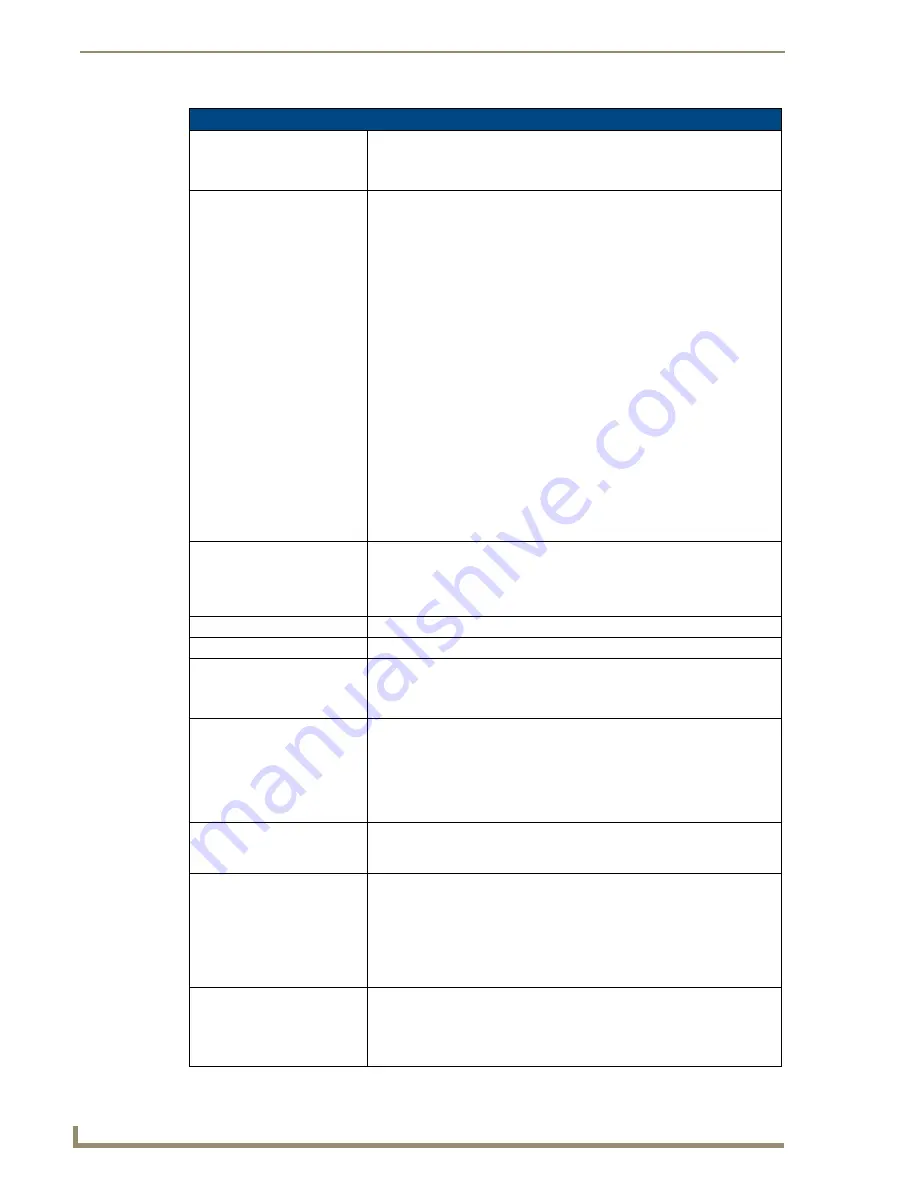
Metreau Entry Communicators
4
Metreau Entry Communicators
MET-ECOM Specifications (Cont.)
Microphone:
• -40 dB sensitivity, built-in echo cancellation (telephone quality)
• Full duplex communication
• VoIP Telephony
Rear Panel Components:
• Camera Viewing Angle Adjustment
• Ethernet Port - 10/100 Ethernet with PoE. LEDs show communication
activity, connection status, speeds, and mode information:
SPD
(speed) - Green LED lights On when the connection speed is 100
Mbps and turns Off when the speed is 10 Mbps.
L/A
(link/activity) - Orange LED lights On when the Ethernet cables are
connected and terminated correctly, and blinks when receiving Ethernet
data packets.
• ID/Reset pushbutton: Push to set the NetLinx ID (Device only) assignment
for the device. Push and hold for at least 10 seconds to reset to factory
default settings.
• Status LED: Green LED provides an indication of both the system status
and communication status with the target Master. 1 blink every 5 seconds
indicates there is currently active communication between the Metreau unit
and a target Master.
• 2 Multi-Purpose I/Os (5V): 2-channel binary I/O ports for contact closure
with each input being capable of voltage sensing. Input format is software
selectable with interactive power sensing for IR ports.
• 2 Low Voltage Relays (1A contact): 2-channel single-pole single throw
relay ports with each relay being independently controlled and supporting
up to 2 independent external relay devices.
Dimensions (HWD):
• 5.364” x 3.594” x 1.559”
• 13.62 cm x 9.13 cm x 3.96 cm
Note
: Refer to the Mounting Specifications
section on page 16
for mounting
dimensions.
Weight:
0.90 lbs (0.408 kg)
Operating Environment:
-22° to 140° F (-30° to 60° C)
Mounting:
• The MET-ECOM is installed in one of two ways:
• 4 screws for hard surface mounting
• 2 expansion clips for pressure mounting
Colors Available:
• Black MET-ECOM-BK (FG2180-01-BK)
• White MET-ECOM-WH (FG2180-01-WH)
• Polished Brass MET-ECOM-PB (FG2180-01-PB)
• Antique Brass MET-ECOM-AB (FG2180-01-AB)
• Stainless Steel MET-ECOM-SS (FG2180-01-SS)
• Brushed Pewter MET-ECOM-BP (FG2180-01-BP)
Included Accessories:
• Installation Kit (FG039-12) - includes front mount flange, 4 installation
screws (#4-40 x 3.12), 2 Phoenix connectors (female, 3.5mm) and a
Ferrite clip.
Other AMX Equipment:
• PS-POE-AF Power-over-Ethernet (PoE) power supply (FG423-80)
• NXA-ENET24 Managed Ethernet Switch (FG2178-60)
• NXA-ENET24PoE Managed Ethernet Switch, Power Over Ethernet
(FG2178-61)
• Conduit Box Assembly (FG039-12)
• CB-MET-ECOMS Surface Mount Box (FG039-14-S/B)
Certifications:
• FCC Class B
• CE
• IEC60950
• RoHS