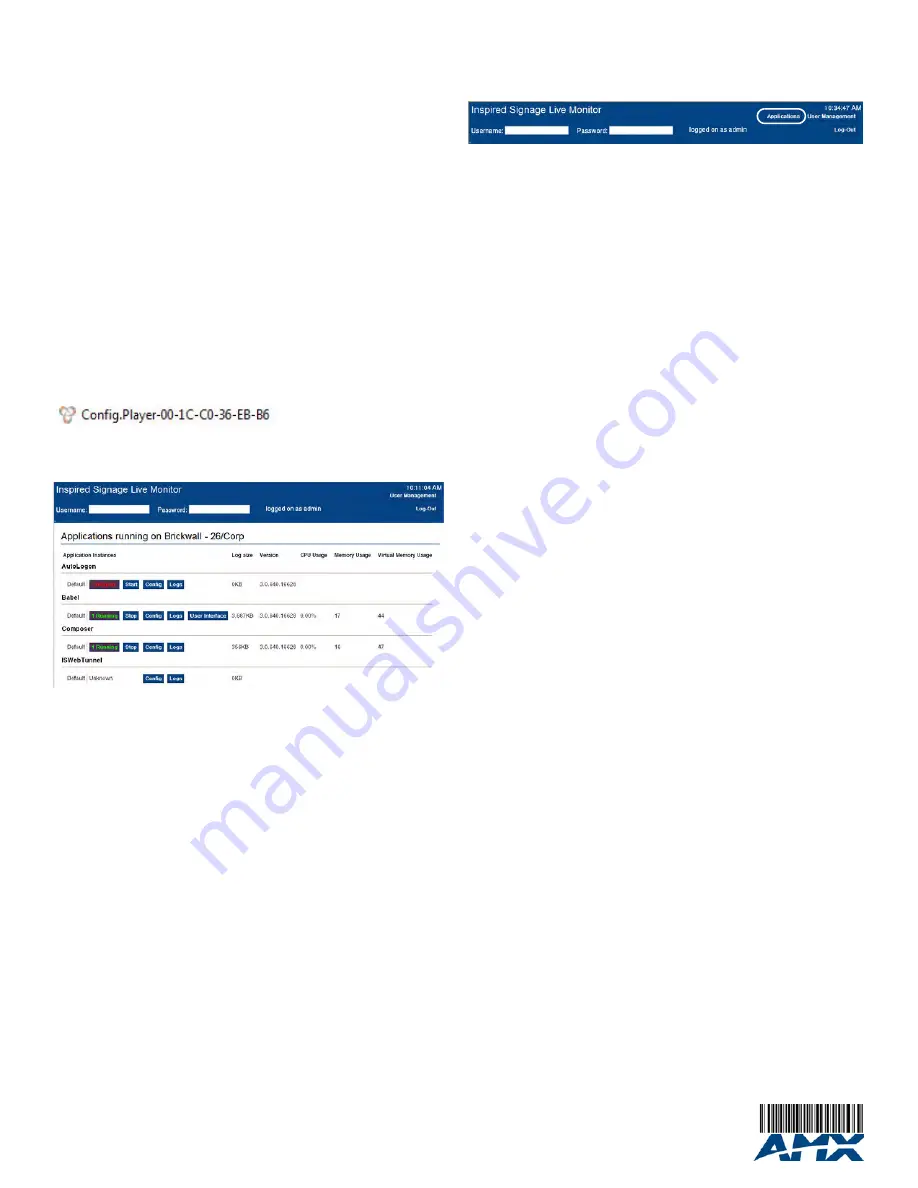
For full warranty information, refer to the AMX Instruction Manual(s) associated with your Product(s).
5/10
©2010 AMX. All rights reserved. AMX and the AMX logo are registered trademarks of AMX.
AMX reserves the right to alter specifications without notice at any time.
3000 RESEARCH DRIVE, RICHARDSON, TX 75082 • 800.222.0193 • fax 469.624.7153 • technical support 800.932.6993 • www.amx.com
93-1230-09
REV: B
Network Configuration
To ensure connectivity between the Inspired Composer application and the Player, it is
important that the IP address of the Player does not change.
The Player is configured to obtain its address automatically, from a DHCP server.
Therefore, we recommend that you use a DHCP server that can preserve the binding
between the Player’s MAC address and IP address. If this is not possible, the Player
can be allocated a static IP address as described in the following section.
Please consult your network administrator for advice on the best approach for your
network scenario.
•
If you know your Player’s IP address (example: http://10.0.0.1:25001), you can
direct your web browser to port
25001
on the Player.
•
If you do not configure your DHCP server to allocate a predefined IP address to
the Player, you will not know which IP address your Player has been allocated.
In this case, you can use Apple’s Bonjour Client software.
Bonjour (Zero-Configuration) Client
You can use a zero-configuration client to determine the IP address of the Player.
There are many zero-configuration clients available. However, for the purposes of this
document, we will refer to
Bonjour for Windows
. It is free and widely available for
download. If you don’t already have it installed on your PC, download and install
Bonjour for Windows
before you begin.
Connecting In a Network With a DHCP Server
Using the Bonjour
for Windows
plug-in utility, the Player can be installed and
configured on the network without the need to pre-configure each device before
installation. You will match the MAC Address (provided on a decal placed on the rear
panel of the Player enclosure - see FIG. 3) to the MAC Address that is displayed in the
Bonjour browser pane.
1.
Launch Internet Explorer with the Bonjour plug-in.
2.
Once power is applied to the device, the Bonjour plugin displays the Player as
shown in FIG. 4:
Notice that the MAC Address is appended to the name of the service.
3.
Double-click on the Player to access the main configuration page (FIG. 5).
4.
This requires valid login information - the browser will prompt you for User ID
and Password before displaying the configuration pages for the selected device.
•
Default
Username
=
admin
•
Default
Password
=
admin
At this point, the Player can be configured (changing IP settings, NetLinx settings,
User settings, etc) via the configuration pages.
Player Configuration
Specify Time Zone and Date/Time Settings
Use the options in the
MachineManager
configuration page to access the Time Zone
and current Time settings for the Player:
1.
In the main configuration page, click the
Config
button under
Machine
Manager
to open the
Inspired Signage MachineManager [Default]
Configuration
page.
2.
Click on
Date Time Configuration
at the top of the page to access the
Date
Time Configuration
page.
3.
Select the appropriate time zone from the
Time zone
drop-down menu, and
click
Set Time Zone
.
4.
Use the
Time
drop-down menus to select the current
Hour
,
Minute
and
Second
.
5.
Use the
Date
drop-down menus to select the current
Year
,
Month
and
Date
.
6.
Set Date and Time
(to set the Date only, click on
Set Date only
).
Note
: In this case you do not have to restart the Player, as you will restart the Player
later. Note however, that changing the time will cause the screen to go black..
Specify Screen Resolution, Aspect Ratio and Rotation
Use the options in the
Player
configuration page to access the Screen Resolution
settings for the Player:
1.
To return to the main configuration page, click the
Applications
button at the top
of the page (FIG. 6).
2.
In the main configuration page, click the
Config
button under
Player
.
This opens the
Inspired Signage Player [Default] Configuration
page:
3.
Click on the
Player Configuration
button at the top of the page. This invokes
the
Player Configuration
page.
4.
Select an output resolution from the standard resolution options provided in the
Output Resolution
drop-down menu. The default setting is 1024 x 768.
To specify a custom output resolution, select
Custom
from the menu. With
Cus-
tom
selected, the
Custom Width
and
Custom Height
fields are enabled. Enter
the desired resolution (width and height in pixels).
5.
Select an output aspect ratio from the standard aspect ratio options provided in
the
Aspect Ratio
drop-down menu. The default setting is 16 x 9.
To specify a custom aspect ratio, select
Custom
from the menu. With
Custom
selected, the
Custom X
and
Custom Y
fields are enabled. Enter the desired
aspect ratio.
6.
To rotate the output display, select the desired degree of counter-clockwise rota-
tion from the
Rotation (Counterclockwise)
drop-down menu. The default set-
ting is zero (no rotation).
To specify a custom rotation, select
Custom
from the menu. With
Custom
selected, the
Custom Rotation
field is enabled. Enter the desired rotation
(degrees, in counter-clockwise direction).
7.
Click
Apply Settings
to save your changes.
Restart The Player
After having set the Time Zone, Date/Time and Resolution settings, it is necessary to
restart the Player:
1.
To return to the main configuration page, click the
Applications
button at the top
of the page.
2.
In the main configuration page, click on the
Stop
button in the Player options.
3.
The program will prompt you to verify this action - click
OK
to proceed.
4.
Click on the
Start
button in the Player options.
Specify a Device Name and TCP/IP Settings for the IS-PLAYER-200LM
Use the options in the
MachineManager
configuration page to access the Device
Name and TCP/IP settings for the Player:
1.
In the main configuration page, click the
Config
button under
Machine Manager
.
This opens the
Inspired Signage MachineManager [Default] Configuration
page:
2.
Click on
TCP/IP And Name Configuration
at the top of the page. This invokes
the
TCP/IP And Name Configuration
page.
3.
Enter a name for this Player in the
Device Name
field.
The
Device Name
is returned to Bonjour, to make it easy to identify Players
when using Bonjour.
4.
By default,
DHCP
is enabled for the IS-PLAYER-200LM, in which case all of the
TCP/IP fields are disabled. To manually configure these settings, de-select
DHCP and enter the desired
Machine IP
,
SubnetMask
,
DefaultGateway
and
Pri-
mary
/
Secondary
DNS
values in the respective fields.
5.
If the static IP address of the Player is changed, then the web browser must be
closed and re-opened to re-discover the devices.
Networking
To be fully operational, the Player will require the following permanent network
connections:
•
To the PC on which the Inspired Composer application is installed, for content
updates
•
To the Internet, for News & Weather updates (optional)
•
To a PC on the network, for automated creation of Image Slideshows (optional)
The location of the IS-PLAYER-200LM in the network topology and the choice of a PC
to install Composer should be determined accordingly.
Note
: For more details about network requirements and associated security
considerations, refer to the Inspired-2-Go Network Requirements section of the
IS-2-GO-EDU Installation/Reference Guide (available at www.amx.com).
FIG. 4
Bonjour device listing for the IS-PLAYER-200LM
FIG. 5
IS-PLAYER-200LM - Main Configuration page
FIG. 6
Applications button



















