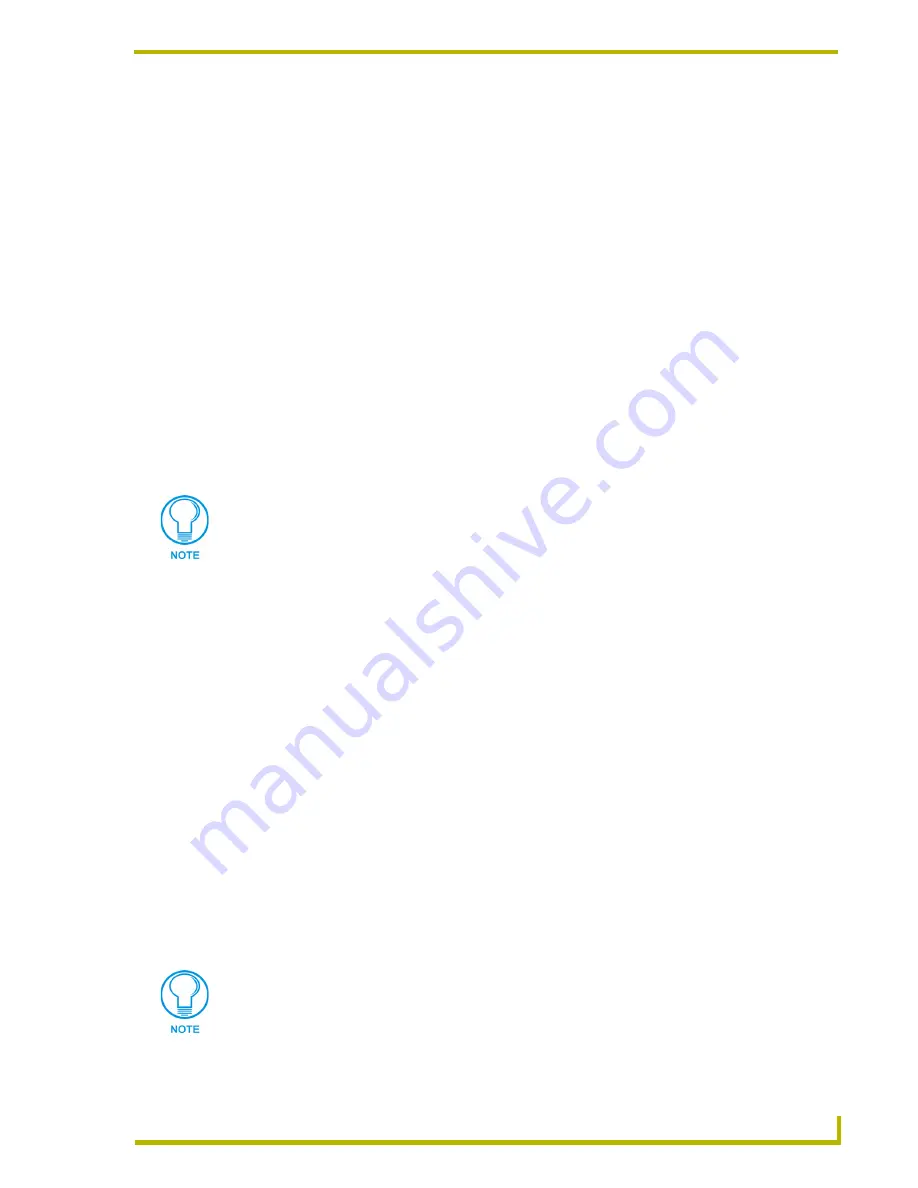
Using FileTransfer2
19
FileTransfer2
Virtual NetLinx Master connections can be used to transfer TPDesign4 panel (.TP4) file,
NetLinx Firmware (.KIT) files, or IR Files directly to G4 touch panels.
USB direct transfers require that you configure the Master Connection setting on the
panel itself to USB prior to attempting the transfer.
TCP/IP direct transfers require that you configure the Master Connection setting on the
panel itself to TCP/IP prior to attempting the transfer.
Configuring Communications Settings
FileTransfer2 allows you to specify and maintain separate communications settings for each file in
the Files To Send and Files To Receive queues:
1.
Select a file (Send or Receive tabs).
2.
Click the
Edit
command button and select Communication Settings from the Edit menu to
open the Communication Settings dialog.
a.
Select a
Platform
for this transfer (Axcess or NetLinx).
b.
Select a
Transport Connection Option
(TCP/IP, Serial, Modem or Virtual NetLinx
Master).
c.
Click
Edit Setting
s to specify the communication settings for the selected connection
option (see list of topics below).
3.
Click
OK
to close the Communication Settings dialog.
Configuring TCP/IP Communication Settings (NetLinx only)
With a Transfer selected in the Transfer List:
1.
Click the
Edit
command button, and select Communication Settings to open the
Communication Settings dialog.
2.
Select
NetLinx Master
as the Platform Selection.
3.
Select
TCP/IP
as the Transport Connection Option.
4.
Click
Edit Settings
to open the TCP/IP Settings dialog.
5.
Enter the TCP/IP Address of the master:
a.
Click
New
to open the New TCP/IP Setting dialog.
b.
Enter the new
TCP/IP Address
and (optional) Description in the text fields provided.
c.
By default, the program is set to automatically ping the master controller to ensure
availability. De-select this option if desired.
d.
Click
OK
to return to the Communication Settings dialog.
The TCP/IP and Virtual NetLinx Master options are only available if NetLinx is
selected as the platform.
The Port should always be set to 1319 (default setting). Do not change the Port
assignment.






























