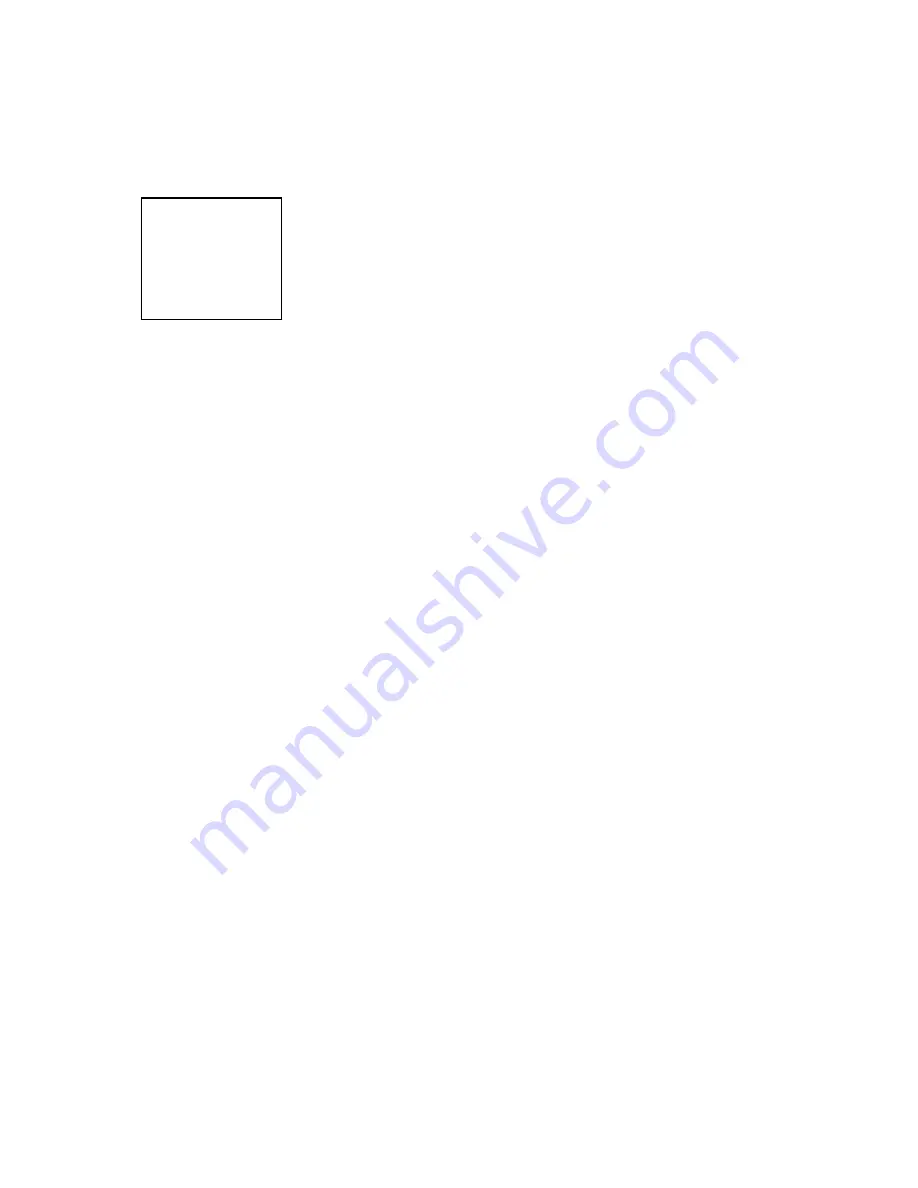
Chapter 1
Page 3 of 46
This device complies with Part 15 of the FCC Rules.
Operation is subject to the following two conditions:
FCC
Class B
(1) This device may not cause harmful interference,
and (2) this device must accept any interference
received, including interference that may cause
undesired operation.
The manufacturer is not responsible for any radio or
TV interference caused by unauthorized modifications
to this equipment. Such modifications could void the
user’s authority to operate the equipment.





































