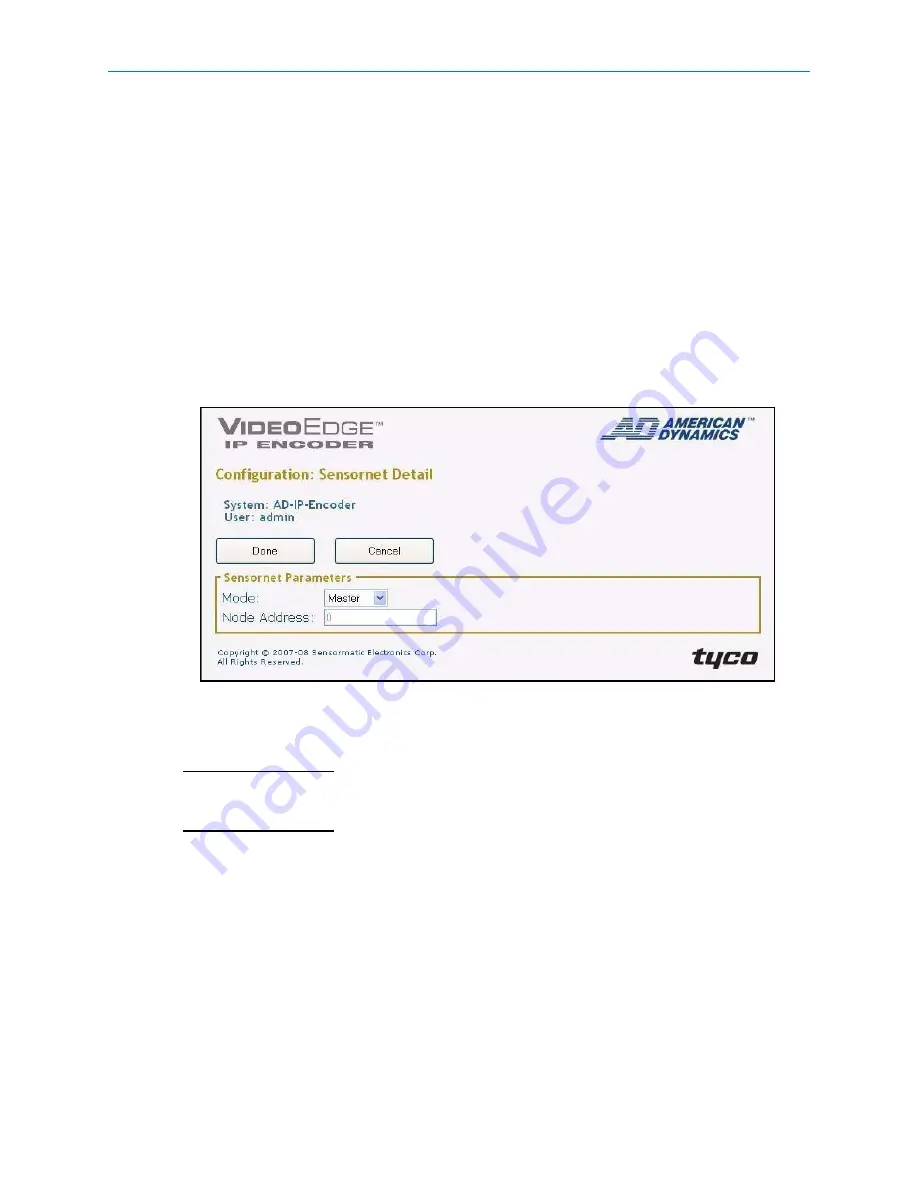
Web Configuration
3-20
Installation and User Guide
13
Once all the serial ports have been configured and all the required changes have been made to
the IP Encoder configuration then select
Save Config
to ensure all changes have been saved.
Refer to Procedure 3-19 for more information on saving configuration changes.
Configuring Sensornet
Configuring the IP Encoder for use with Sensornet is performed using the Sensornet Detail page
from the main configuration menu. Sensornet must be enabled before it can be selected for PTZ in
the Video Input page.
Procedure 3-16 Configuring Sensornet
1
Ensure that the browser is displaying the Configuration page (if not refer to Procedure 3-11).
2
Select the
Edit
button from within the Sensornet Network section.
The Sensornet Detail page will be displayed, as shown in Figure 3-12.
Figure 3-12
Sensornet Detail page
3
Select
Master
from the
Mode
drop down menu.The default setting is disabled.
Note
There can be only one Master device on the Sensornet network.
Note
If the IP Encoder is the first or last device on the Sensornet network the Sensornet terminator
switch, located on the back of the IP Encoder, must be set to ON.
4
Enter the required
Node Address
. The default setting is
0
.
If the Mode is set to Master the Node Address must be set to 0. The Node Address is in the
format of a whole decimal number. When the Mode is set to Disabled the Node Address is not
required.
5
Select
Done
to return to the IP Encoder Main Configuration page.
6
If all the required changes have been made to the IP Encoder configuration then select
Save
Config
to ensure all changes have been saved. Refer to Procedure 3-19 for more information
on saving configuration changes.
Summary of Contents for VideoEdge
Page 6: ...vi Installation and User Guide ...
Page 10: ...Table of Contents x Installation and User Guide ...
Page 18: ...Installation 2 4 Installation and User Guide ...
Page 31: ...Web Configuration 3 13 Figure 3 6 Configuration Main page ...
Page 50: ...Web Configuration 3 32 Installation and User Guide ...
Page 52: ...Restoring factory defaults 4 2 Installation and User Guide ...
Page 58: ...Technical specifications 5 6 Installation and User Guide ...






























