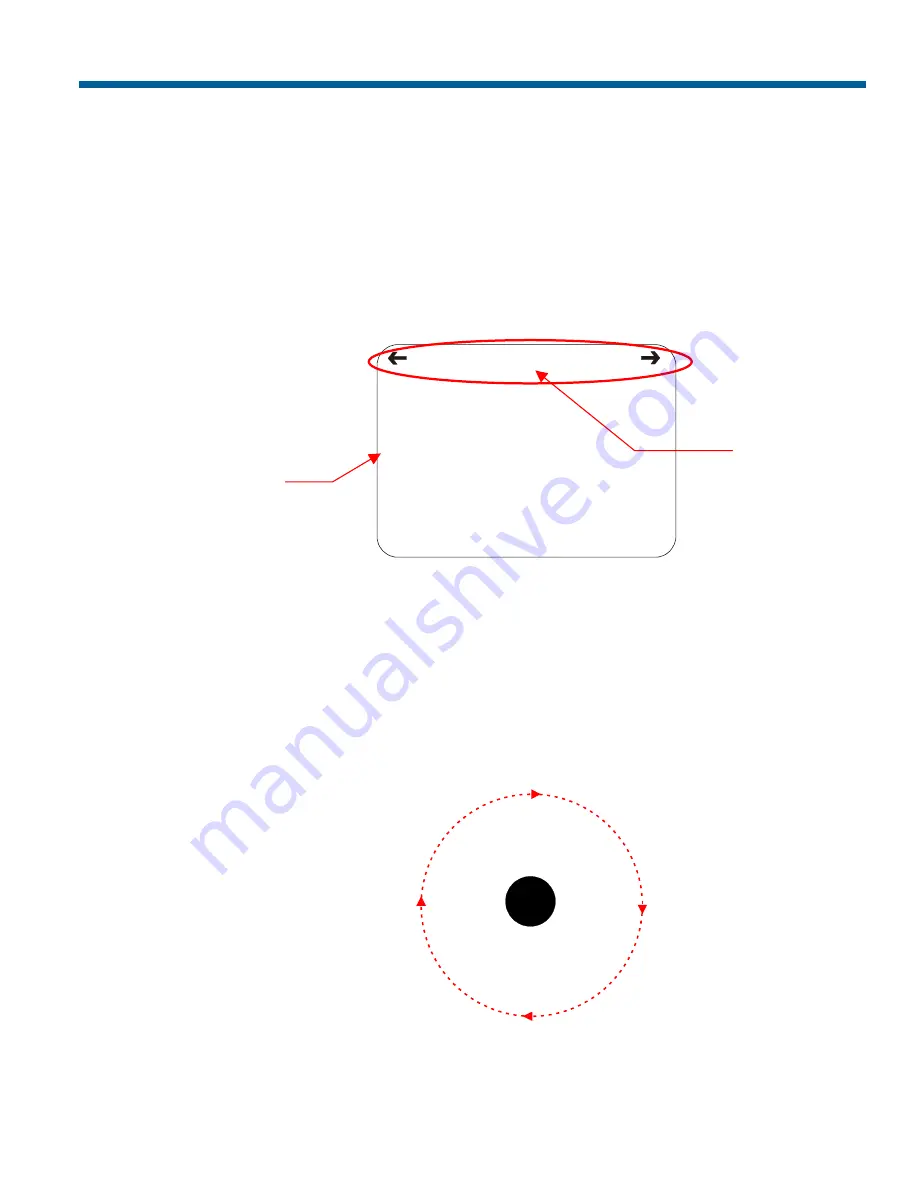
Displaying Direction Indicators
Direction Indicators
let you know the approximate pointing direction of the dome in relation to an
established point called “North”. Directions for setting the North Position are covered in
Chapter 4
.
When enabled, the Direction Indicators appear along the top edge of the display. In addition, a tilt
elevation indicator also appears along the left edge of the display. The value of the tilt elevation
indicator is relative to the “virtual horizon” of 0° tilt. By default, the display of Direction Indicators is
disabled.
Figure 5–3 illustrates the locations of the Direction Indicators on the display.
Figure 5–3: Screen locations for Direction Indicators
NE
E
60
12
In this example, the current pointing position is 60° from North. The tilt elevation is 12° above the
virtual horizon. Panning to the left points the dome towards the Northeast. Panning to the right points
the dome towards the East. If you tilt below the virtual horizon, the negative values will be displayed
along the left edge (for example, –25). The elevation values range from +25° to -90°.
If you pan to a position that corresponds to a well-known navigational heading, the label
corresponding to the heading appears in the center position. Figure 5–4 illustrates the navigational
headings and their corresponding degrees from North.
Figure 5–4: Navigational headings and corresponding degrees from North
N
0°
45°
135°
180°
90°
270°
315°
225°
NE
E
SE
S
SW
NW
W
In this illustration, the black circle in the center represents the dome, the dotted circle represents the
pan axis, and the arrowheads represent panning the dome to the right.
Pointing direction
around the Pan axis
(0–359°)
Tilt elevation/declination
from Horizontal
Dome
Configuring Text Displayed On-Screen
5–5
Summary of Contents for SpeedDome Ultra VII RAS917LS
Page 2: ......
Page 10: ...N O T E S viii SpeedDome Ultra VII Day Night Operator s Manual ...
Page 26: ...N O T E S 2 8 SpeedDome Ultra VII Day Night Operator s Manual ...
Page 68: ...N O T E S 5 12 SpeedDome Ultra VII Day Night Operator s Manual ...
Page 76: ...N O T E S SpeedDome Ultra VII Day Night Operator s Manual 7 4 ...
Page 98: ...N O T E S D 6 SpeedDome Ultra VII Day Night Operator s Manual ...
Page 104: ...E 6 SpeedDome Ultra VII Day Night Operator s Manual ...
Page 122: ...N O T E S S 4 SpeedDome Ultra VII Day Night Operator s Manual ...
Page 129: ......






























