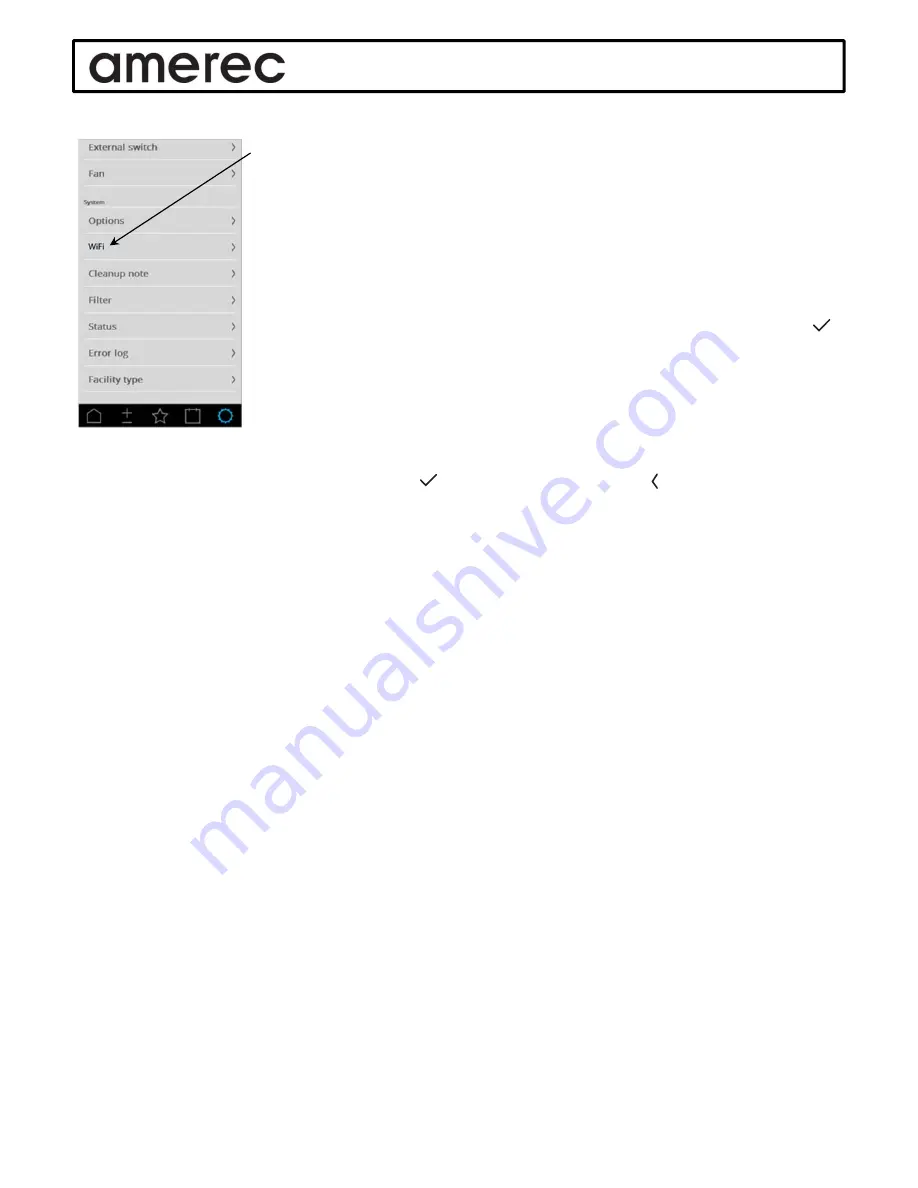
A6 OPERATING INSTRUCTIONS
05/12/16
4211-146
Page 8 of 11
WiFi
If you plan on using an app with your steam system, you will need to enable the WiFi
connection first. Select
WiFi
on the Systems menu to go to the WiFi menus.
Use the slider switch to Enable WiFi.
Next select Network.
Now set the slider switch to Auto connect.
Next select Scan. A list of available WiFi networks should appear. Select your network
and on the next screen, select and enter your password for the WiFi network. Select
to accept the password and return to the network screen.
Now select Connect. A couple messages will appear showing that the connection is
being made and has been accepted. Press OK to clear the messages.
Now return to the network scan screen and enter a name for you bath system: you will use this to help connect
with your app(s). Select the blank white block then use the keyboard to enter the name (15 characters maximum
(longer names may not display properly)) then use to accept the name and return to the previous screen.
Make sure the Auto connect switch is still enabled (green) then return to the previous screen and make sure WiFi
is still enabled. Note: in this screen you can check to see all of the apps and A6 controls which are connected to
your system.
Now return to Tools then Home.
APPs
The AmerecConnect app is available free from the iTunes Store for iPhones and iPads and from Google Play for
Android phones. An app is also available for PC computers (
contact Support to obtain the PC app
). Apps are not
yet available for Windows phones or Macintosh computers. Android phones must be version 4.0 or higher.
The apps look and operate identically to the A6 control.
To connect an app to the system, it must be connected to the same WiFi network and to the steamer system. You
will need to log in to the WiFi network first. Then, in the app, go to Tools then Network then set Auto connect on
(green). Select Find System. Your steam bath system name should be listed. Next select your system then select
Connect. Select Change PIN and enter the PIN code (0000 by default or the number sour changed it to). then
enter the PIN code to. Save the PIN code. Now select Connect. A short time later Connect will change to
Disconnect, indicating you are connected to the steam system.
If you ever want to disconnect from the system, go
here and select Disconnect.
Return to the Network screen and make sure the auto connect slider switch is on. You should see your system
name on the screen with a check mark in front of it. If you ever see the system name in parenthesis, it means you
are disconnected.
The apps have fewer Tools available than the A6. There are risks when starting a bath while using a phone: you
may not be near enough to know if something has changed at the room, such as the door being left open, so the
selections are reduced for safety.
The PC app has many more selections available, assuming that with a PC you are more likely to be near enough
to the bath to be aware of changes. This is intended especially for use in light commercial areas, such as a spa.











