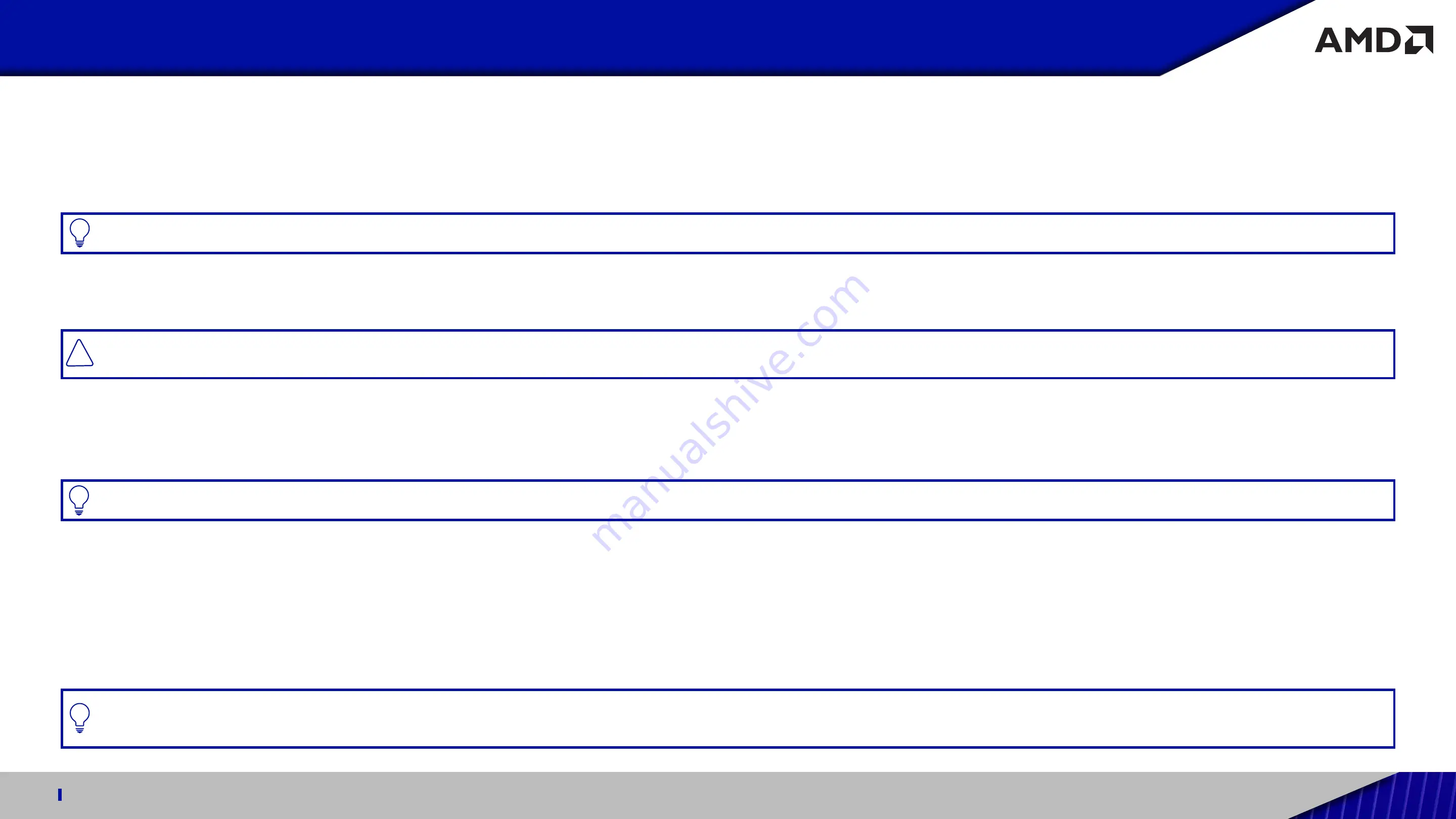
QUICK SETUP GUIDE FOR USE WITH AMD RADEON™ PRO W6000 SERIES GRAPHICS CARDS
6
Professional Graphics for Exceptional Performance with Reliability, Stability and Software Certifications at its Core.
10 Easy Steps to Installing the Graphics Card
1.
Turn off the computer, and disconnect its power cable.
2.
Remove the cover to the computer’s case.
PRO TIP:
If necessary, consult the computer manual for help in removing the cover.
3.
Unscrew or unfasten and remove any existing graphics card from the computer.
4.
Locate the appropriate PCI-Express® x16 slot and, if necessary, remove the corresponding metal backplate cover(s). Make sure all internal cables are clear of the slot.
CAUTION: Static electricity can seriously damage computer components. Discharge your body’s static electricity by touching the power supply or the metal surface of the computer chassis before you touch any
components inside the computer’s case to avoid damaging them.
5.
Align your new
AMD Radeon™ PRO W6000 series
graphics card with the slot and press it in firmly until the card is fully seated.
6.
If your card requires auxiliary power and must be connected directly to the power supply, locate the appropriate power connector cable(s) from the power supply and connect it (or them) to the graphics card’s auxiliary
power connector(s).
PRO TIP:
If applicable, before installing a card that requires a supplementary power connection, make power connection, make sure your existing power supply has such a connection available.
7.
Fasten the graphics card securely to the back panel.
8.
Make sure no internal cables are interfering with components inside the computer (for example, a cooling fan) and then replace the computer cover.
9.
Reconnect any cables you may have disconnected during installation, and then plug in the computer’s power cable. Turn on the computer. If you have correctly installed the graphics card, then the computer
should start normally.
10.
Proceed to install the software and drivers for your
AMD Radeon™ PRO W6000 series
graphics card. Restart the computer system. The latest drivers are available from AMD’s website at
PRO TIP:
If you are using a motherboard containing an on-board graphics solution and do not intend to use it as part of a multiple monitor configuration, disable it. Typically this is achieved by right-clicking the listed
display adapter within the Device Manager and selecting ‘Disable’. If unsure consult AMD Customer Care or your local IT partner.
!










