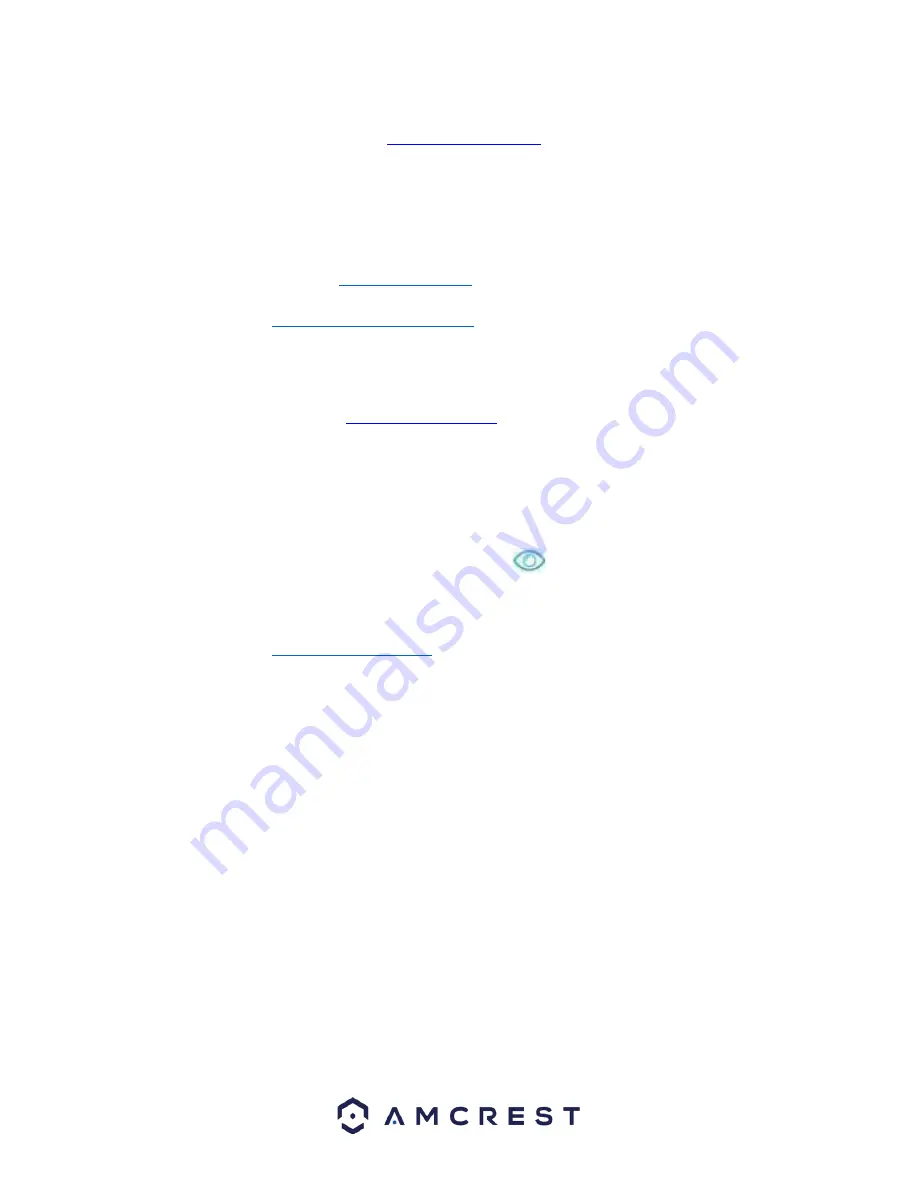
49
1.
Connect the camera to power and wait 30 seconds for the camera to start-up and initialize.
2.
Using a web browser on your PC or Mac, visit
and register for a cloud account. Once
registered, click the “
Add Camera
” button. Select “Amcrest”, give the camera a name, and enter the camera’s SN
(located on the bottom of the camera), then click “Next”.
3.
On the settings page, you can adjust optional preferences for your camera. Once settings have been adjusted, click
“Finish”. Your camera is now successfully set up for cloud access and storage.
4.
View your camera live or watch recorded clips using the menu button on the top of the page. You can also use the
Amcrest Cloud app on iOS and Android to add more cameras, play recordings, and view your camera live, from
anywhere. For more information visit
amcrest.com/support
5.
For additional assistance, please contact us at www.amcrest.com or give us a call at 1-888-212-7538. Step by step
video tutorials available at
Web Access Setup (AmcrestView.com)
1.
Connect the camera to power and wait 30 seconds for the camera to start-up and initialize.
2.
Using Internet Explorer or Safari, go to
and register an account. You will be required to
activate your account by e-mail (double-check your spam folder).
3.
Once activated, download, and install the plugin for your web browser. The installation of the plugin will require all
web browsers to close.
4.
Log in to your accoun
t. To add a camera, click the “Add Device” button. Give the camera a name, enter the UID
(found on the bottom of your camera), then enter the login details for the camera. The default username and
password for the camera is admin.
5.
Once added, the camera should appear in the device list. Click the
icon next to the camera’s UID to open the
live viewing and playback interface.
6.
The device is now successfully setup for live viewing and playback!
For additional assistance, please contact us at www.amcrest.com or give us a call at 1-888-212-7538. Step by step
video tutorials available at
www.amcrest.com/videos
FCC Statement
1.
This device complies with Part 15 of the FCC Rules. Operation is subject to the following two conditions:
(1) this device may not cause harmful interference, and (2) this device must accept any interference received,
including interference that may cause undesired operation.
2.
The user’s manual or instruction manual for an intentional or unintentional radiator shall caution the user
that changes, or modifications not expressly approved by the party responsible for compliance could void the
user's authority to operate the equipment. In cases where the manual is provided only in a form other than paper,
such as on a computer disk or over the Internet, the information required by this section may be included in the
manual in that alternative form, provided the user can reasonably be expected to have the capability to access
information in that form.
3.
(b) For a Class B digital device or peripheral, the instructions furnished the user shall include the following
or similar statement, placed in a prominent location in the text of the manual: NOTE: This equipment has been
tested and found to comply with the limits for a Class B digital device, pursuant to Part 15 of the FCC Rules. These
limits are designed to provide reasonable protection against harmful interference in a residential installation. This
equipment generates, uses and can radiate radio frequency energy and, if not installed and used in accordance
with the instructions, may cause harmful interference to radio communications. However, there is no guarantee
that interference will not occur in a particular installation. If this equipment does cause harmful interference to
radio or

















