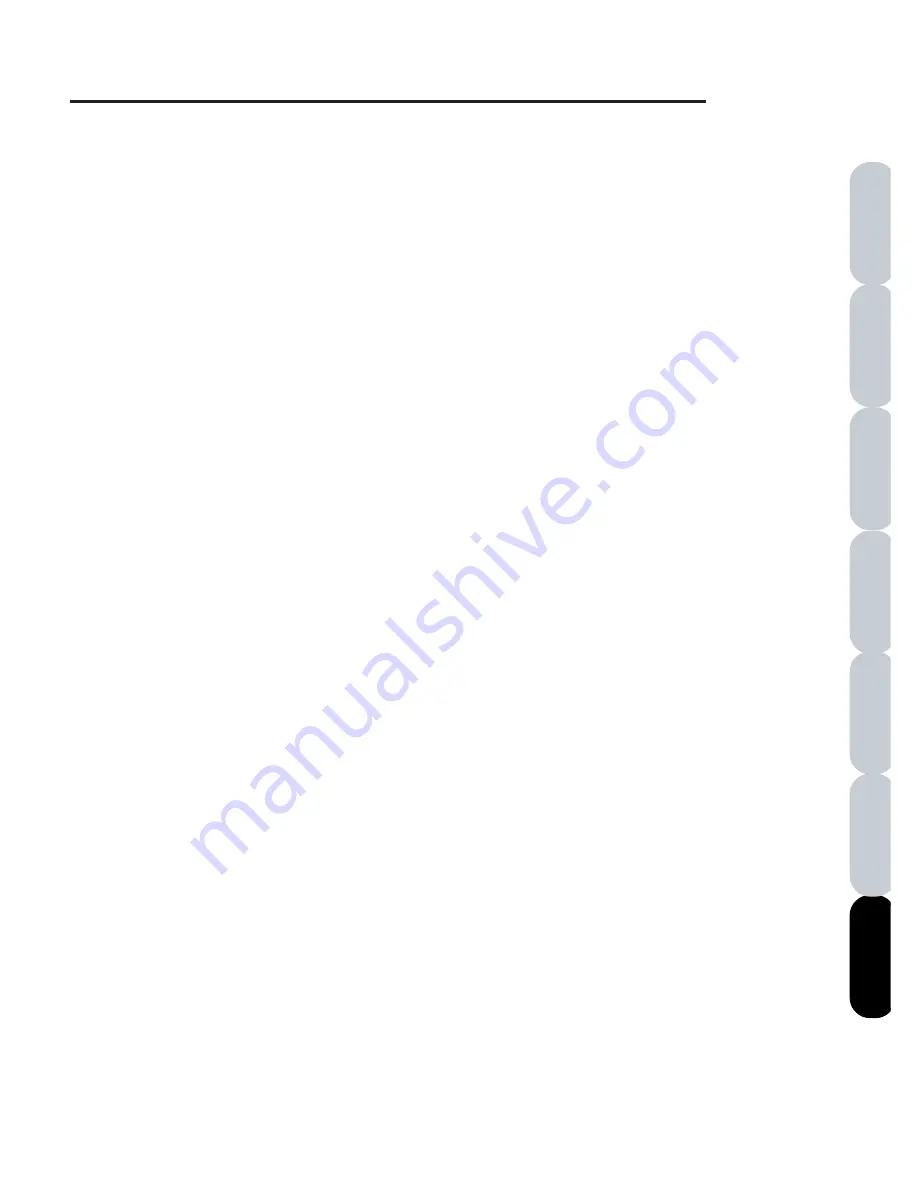
FAQs
77
Installation
Introduction
F
AQs
Quick Start
File Formats
Main Screen
Color Editor
If you have any other questions or comments
concerning this product, please feel free to
contact the manufacturer at the phone number or
email address listed below:
1-800-553-1691
[email protected]
Question:
Why does the design save to more than
one file?
Answer:
Some manufacturers have color or stitch
limitations for each file. If your machine
requires limits, this software will split
your designs into two or more files.
Ex. Pfaff (PCS) can only read 16 colors
per design file. If the design has more
than 16 color changes it will be split into
two files ‘a’ and ‘b’ when writing to the
PCS writable card. Both files must be
stitched to complete the design.

































