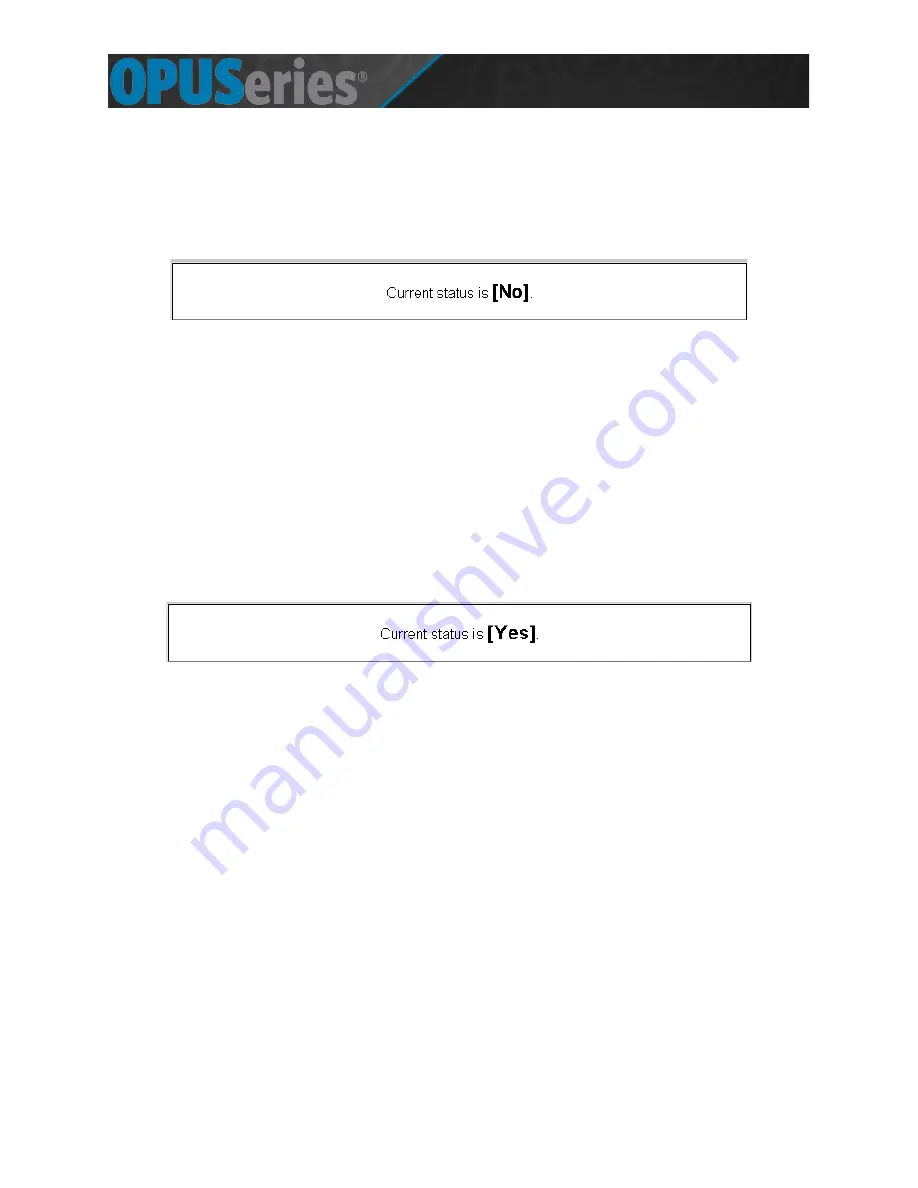
© Copyright 2015 Amano McGann, Inc.
OPUS2000_USOperations_03052015
23
OPUS-2000 Operations Manual
6.1.3 In-Operation Time
The in-operation time determines the time period the Entry Terminal can be
used. Enter the
In-Operation Time Setting
menu by pressing
3
. To activate the
Start/End Time Setting
press
1
. The current status of the setting is shown near
the top of the display.
[Fig. 6.1D] Option is disabled
Edit the
Start Time
by pressing
2
on the remote and entering the desired OPEN
time in a 24-hour format. Once the desired
Start Time
is set, press
Chan Down
to accept the change. Edit the
End Time
by pressing
3
and entering the desired
CLOSE time in a 24-hour format. Once the desired
End Time
is set, press
Chan
Down
to accept the change.
6.1.4 Backlight Time Activation
The OPUS-2000 backlight may be activated at a user-specified
Start
and
End
time. To navigate to the
Backlight Setting
menu, open the
Management
Operation
menu and press
4
. To activate the
Backlight ON/OFF Time setting
press
1
. The current status of the setting is shown near the top of the display.
[Fig. 6.1E] Option is enabled
Edit the
Start Time
by pressing
2
on the remote and entering the desired ON time
in a 24-hour format. Once the desired
Start Time
is set, press
Chan Down
to
accept the change. Edit the
End Time
by pressing
3
and entering the desired
OFF time in a 24-hour format. Once the desired
End Time
is set, press
Chan
Down
to accept the change.
6.1.5 Volume Switch
The volume switch time determines the time the Entry Terminal will use volume
one rather than volume two. This feature is often used when ambient noise is
louder at a certain point of time in the day. To add a volume switch time, press
5
from the
Management Operation
menu.
Activate the volume switch by pressing
1
. The current status is shown near the
top of the menu. Edit the start time by pressing
2
and entering the desired value
in a 24-hour format. Press
Chan Down
to confirm the entry. Press
2
and enter
the
End Time
in a 24-hour format. Press
Chan Down
to confirm the entry.





































