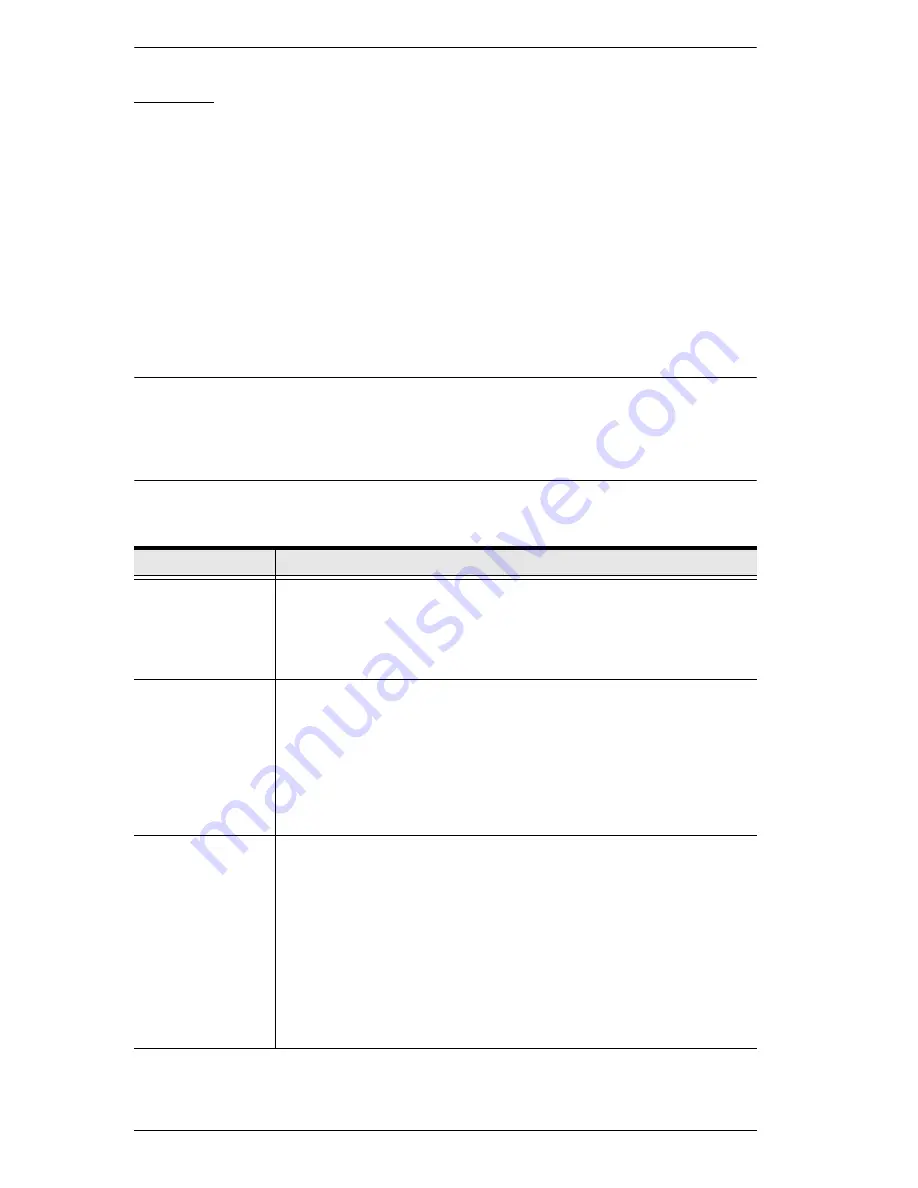
KH98 User Manual
22
F3 SET:
This function allows the Administrator and each User to set up his own
working environment. A separate profile for each is stored by the OSD and is
activated according to the
Username
that was provided during Login. To
change a setting:
1. Double Click it; or move the highlight bar to it, then press
[Enter]
.
2. After you select an item, a submenu with further choices appears. To make
a selection, either Double Click it; or move the Highlight Bar to it, then
press
[Enter]
. An icon appears before the selected choice to indicate
which one it is.
Note:
All your setting changes are stored in temporary memory and remain in
effect for the duration of your session. The changes only become
permanent when you Log out of the OSD (see page 32). If you shut
down the KH98 without first logging out, your changes are discarded.
The settings are explained in the following table:
(Continues on next page.)
Setting
Function
OSD HOTKEY
Selects which Hotkey activates the OSD function:
[Scroll Lock] [Scroll Lock]
or
[Ctrl] [Ctrl]
.
Since the Ctrl key combination may conflict with programs running
on the computers, the default is the Scroll Lock combination.
PORT ID
DISPLAY
POSITION
Allows you to position where the Port ID appears on the monitor.
The default is the upper right corner, but you can have it appear
anywhere on the screen.
Use the Mouse or the Arrow Keys plus Pg Up, Pg Dn, Home, End,
and 5 (on the numeric keypad with Num Lock off), to position the
Port ID display, then Double Click or press
[Enter]
to lock the
position and return to the Set submenu.
PORT ID
DISPLAY
DURATION
Determines how long a Port ID displays on the monitor after a port
change has taken place. The choices are:
User Defined
- which lets you select the amount of time (from 1 -
255 sec.)
Always On
- which displays the Port ID at all times.
If you select
User Defined
, key in the number of seconds, then
press
[Enter]
.
The default is 3 Seconds. A setting of 0 (zero) disables this
function.
Summary of Contents for KH98
Page 1: ...High Density KVM Switch KH98 User Manual www altusen com...
Page 10: ...KH98 User Manual x Troubleshooting 55 Rack Mounting 56 Limited Warranty 57...
Page 22: ...KH98 User Manual 8 This Page Intentionally Left Blank...
Page 32: ...KH98 User Manual 18 This Page Intentionally Left Blank...
Page 69: ...Appendix 53 3 Screw the mounting brackets to the rack...
















































