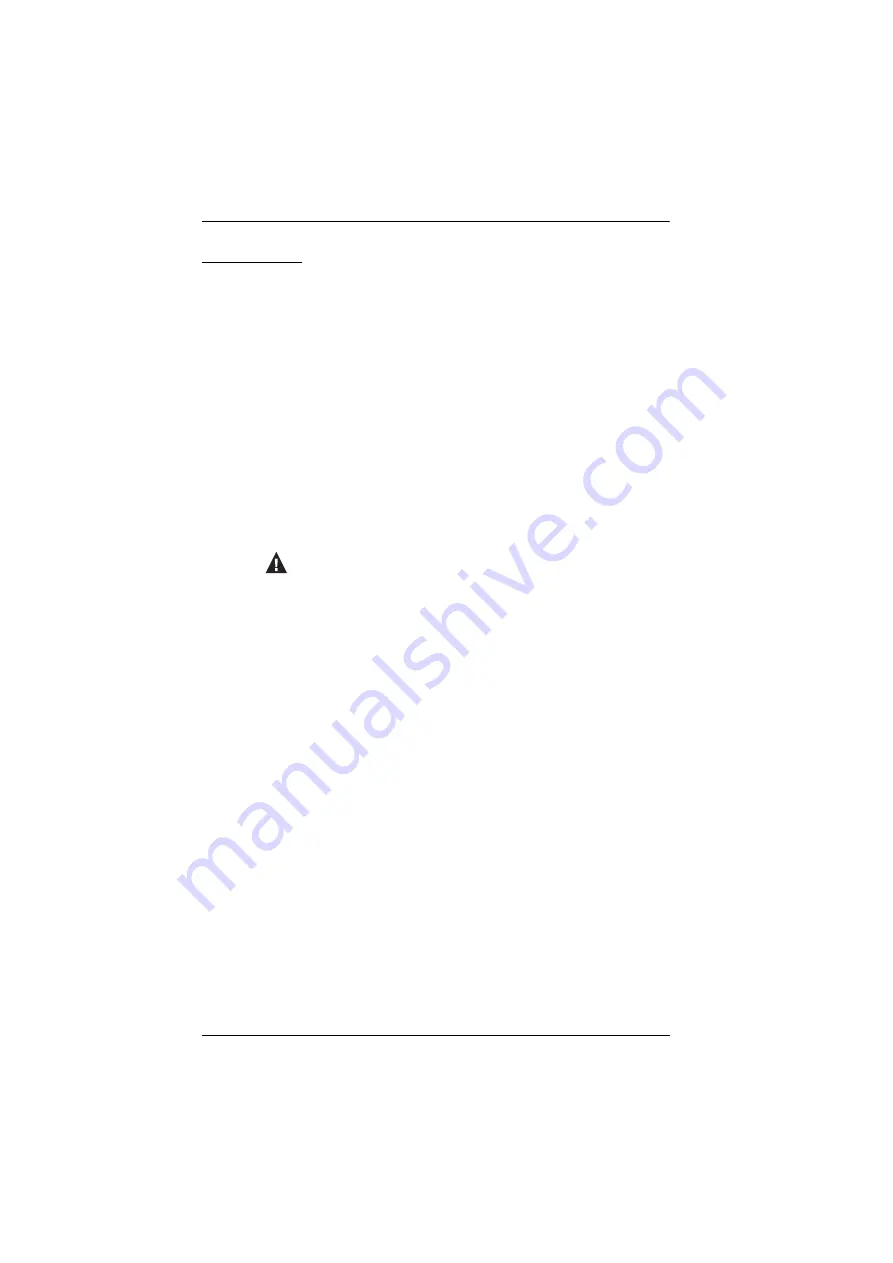
KA9233 User Manual
xii
Conventions
This manual uses the following conventions:
Monospaced
Indicates text that you should key in.
[ ]
Indicates keys you should press. For example, [Enter] means
to press the
Enter
key. If keys need to be chorded, they
appear together in the same bracket with a plus sign
between them: [Ctrl+Alt].
1.
Numbered lists represent procedures with sequential steps.
♦
Bullet lists provide information, but do not involve sequential
steps.
→
Indicates selecting the option (on a menu or dialog box, for
example), that comes next. For example, Start
→
Run
means to open the
Start
menu, and then select
Run
.
Indicates critical information.
Summary of Contents for KA9233
Page 1: ...Combo Graphic Console Module KA9233 User Manual www aten com ...
Page 20: ...KA9233 User Manual 6 This Page Intentionally Left Blank ...
Page 26: ...KA9233 User Manual 12 This Page Intentionally Left Blank ...
Page 44: ...KA9233 User Manual 30 This Page Intentionally Left Blank ...
Page 96: ...KA9233 User Manual 82 This Page Intentionally Left Blank ...



































