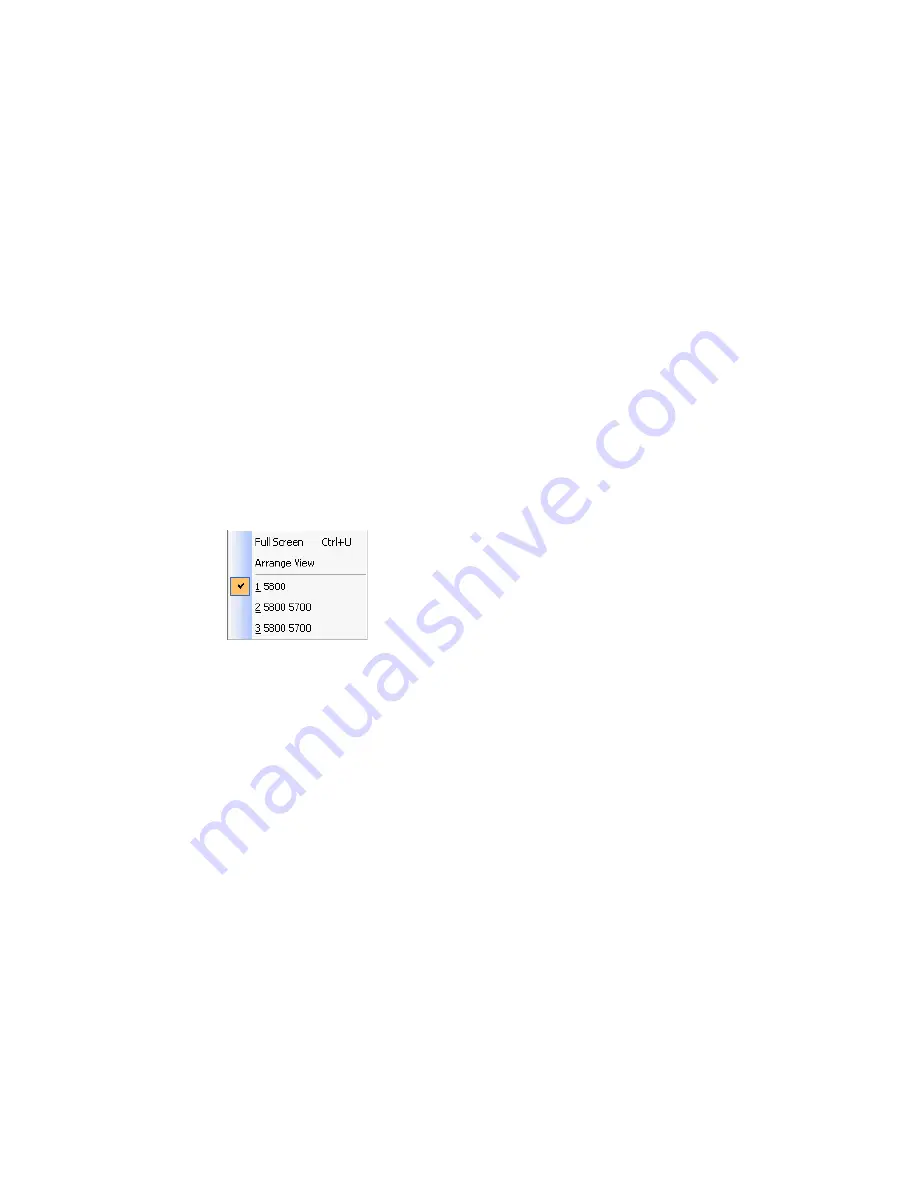
8
MaxInSight Manual
All workgroups configured in your company’s MAX Communication
Server are listed in this dialog box. Select a workgroup you want to
monitor, and click the Enable button. Enter the workgroup password when
requested. Repeat for each group you want to monitor. Workgroups you
enable will be available to you in other MaxInSight configuration screens.
When finished, click OK.
To disable a workgroup, select it and click the Disable button. Workgroups
that you disable will not be available in other MaxInSight configuration
screens.
Arranging the Display
After you have configured views (see “Configuring Data Displays” on page
13), you can control the MaxInSight display with the following methods.
• Using commands on the View menu (and keyboard equivalent):
Full Screen enlarges a view to fill the screen and hides the MaxInSight
title bar and menus. To get the MaxInSight main window and its
menus back, press Ctrl+U (Ctrl+U is a toggle) or the Esc key. You
can also right-click on the border of the MaxInSight screen (not within
a view) and choose View > Full Screen/Restore.
Arrange View fills the MaxInSight window with an orderly
distribution of each view. For an example, see Figure 2, below.
The bottom of the View menu lists your current views. The view
appearing first in your display is checked. To make another view the
first displayed, click it in the menu list, and then choose View >
Arrange View. The newly selected view now appears first.
• Using commands on the right-click menu: in some situations, the
commands are Minimize, Maximize, Restore, Close. When you are
working in Full Screen, the commands Full Screen/Restore and
Arrange are available if you right-click on the border of the
MaxInSight screen (not within a view).
• Moving the windows in the standard Windows fashion:





























