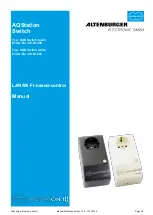Altenburger Electronic GmbH
Manual AQStation Switch V1.0 - 17.07.2015 Page 5/8
8 Initialization
1.
Download the AQStation App from App Store or Google Play Store. Search term: AQStation
2.
Plug the first AQStation Dimmer / Switch into a socket (initialise the AQStation devices one by one,
NOT
all of them at the same time).
3.
Make sure that your router as well as smartphone / tablet computer and the AQStation device
receive the Wi-Fi signal.
4.
The start-up takes up to two minutes. As soon as the Wi-Fi status LED starts to blink, you can
initialise "AQStationNewDevice...".
5.
Go to the settings menu of your smartphone / tablet computer, select Wi-Fi settings and connect
your smartphone / tablet computer to the "AQStationNewDevice..." Wi-Fi.
6.
Make sure that you are connected to the "AQStationNewDevice..." network.
7.
Start the AQStation App.
8.
A message window will appear to guide you through the operation of the AQStation device. Read
the instructions carefully. To close the message window, choose "OK".
9.
To connect your AQStation device to your network:
- Choose the network in which you want to use your AQStation device.
- Provide the password for the Wi-Fi you have selected.
- Confirm entry with the keypad and push the "Save" push-button.
If the Wi-Fi of your choice does not show up, run the network search again.
10.
The AQStation device is now establishing connection with your Wi-Fi. This can take up to two
minutes. Do not disconnect the AQStation device from power supply. Do not interrupt the network
connection.
11.
Go to the settings menu of your smartphone / tablet computer, select Wi-Fi settings and connect
your smartphone / tablet computer to your Wi-Fi.
12.
Start the AQStation App.
13.
After a successful initialisation, your AQStation device will appear automatically in the App.
14.
If the software does not recognise or show the AQStation device after about two minutes, check
whether your smartphone / tablet computer is connected to the right Wi-Fi. Restart the App, if
necessary. Should these measures fail, restore your AQStation device to factory settings and re-
initialise.
9
Create the building structure
1. By pressing the arrow located on the right side of the entry of your AQStation device, you access the
settings.
2. A new window called "Settings" opens. Here you can change the name of the device and assign the
AQStation device symbol. Under the display "building", you can assign the AQStation device a building,
a floor and a room.
3. After saving the settings the window closes and the app returns to the main view. There now, the
building structure is displayed.
10 Navigation in the building structure
Press on the name of the entry to get to the floors. From the floors to access the rooms. At this location
there is the entry of the AQStation device. Use the Back function (Android up arrow, iOS left arrow) to enter
a back level of the building structure.