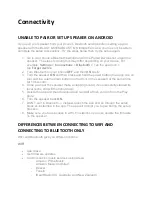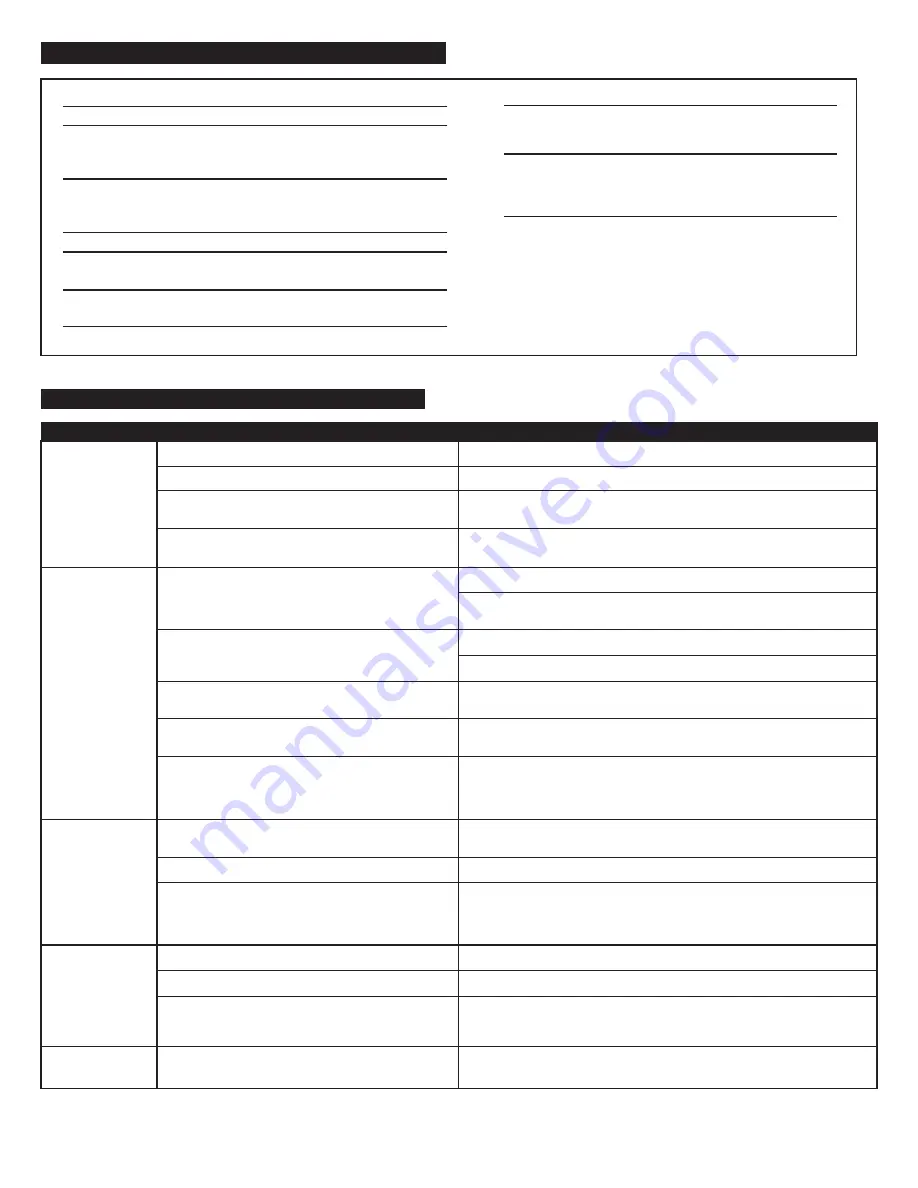
3
Sound Pressure Level (SPL):
108 dB
Total Continuous Power:
110 Watts RMS
Front Speakers:
30 Watts/channel @ 8 ohms
@ 10% THD @ 140 – 20000 Hz
2 Channels Loaded
Subwoofer:
50 Watts @ 4 ohms
@ 10% THD @ 27 – 113 Hz
Single Channel Loaded
System Response:
35 Hz – 18 kHz (-10dB)
Signal to Noise Ratio
@ 1 kHz input:
> 86 dB
Drivers (per Satellite):
1" tweeter and
3" full-range driver
Subwoofer Driver:
One 6.5" long-throw woofer
POWER REQUIREMENTS
USA, Canada and applicable
Latin American countries:
120 V AC @ 60 Hz
Europe, United Kingdom,
applicable Asian countries,
Argentina, Chile and Uruguay:
230 V AC @ 50 Hz
ETL/cETL/CE/NOM/IRAM Approved
System Specifications
Blue LED’s are
not lit.
No sound from
one or more
speakers.
Crackling sound
from speakers.
Sound is
distorted.
Radio
interference.
Power isn’t turned on.
AC cord isn’t connected to the wall outlet.
Surge protector (if used) isn’t powered on.
Wall outlet not functioning.
Power isn’t turned on.
Volume is set too low.
Audio cable isn’t connected to audio source.
Audio cable is connected to wrong output on
audio source.
Problem with audio source.
Bad connection.
PC volume level is set too high.
A problem with your audio source.
Volume level set too high.
PC volume level is set too high.
Sound source is distorted.
Too close to a radio tower.
Press Power button on right satellite.
Verify the subwoofer’s AC power cord is plugged into the wall outlet.
If the subwoofer’s AC power cord is plugged into a surge protector, make sure
the surge protector is switched on.
Plug another device into the wall outlet (same jack) to confirm the outlet
is working.
Verify the subwoofer’s AC power cord is plugged into the wall outlet.
Verify the Power button has been pressed by confirming the blue LED’s
are illuminated.
Press the + button on the top of the right satellite to raise the volume.
Check volume level on your PC or alternate audio source, and set at mid-level.
Make sure the lime green 3.5mm audio cable is connected and fully inserted into
your PC sound output jack or other audio source.
Make sure the lime green 3.5mm audio cable is connected and fully inserted into
your PC sound output jack or other audio source.
Test the speakers on another audio source by removing the lime green 3.5mm
audio cable from the audio source and connecting it to the line out or
headphone jack of a different audio source (e.g., Walkman, Discman or
FM radio).
Make sure the lime green 3.5mm audio cable is properly connected to the
PC sound output jack (NOT “speaker-out.”) or other audio source.
Check the PC output volume level and set at mid-level.
Test the speakers on another audio source by removing the lime green 3.5mm
audio cable from the audio source and connecting it to the line out or
headphone jack of a different audio source (e.g., Walkman, Discman or
FM radio).
Press the – button on the top of the right satellite to lower the volume.
Check the PC output volume level and set at mid-level.
Digital audio files (.MP3, .WAV, .MID) are often of poor quality; distortion and
noise are easily noticed with high-powered speakers. Try a different audio source
such as a music CD.
Move your speakers to see if the interference goes away. If not, you may be able
to purchase a shielded stereo cable from your local electronics store.
Troubleshooting
Symptom
Possible Problem
Solution
Summary of Contents for CS21
Page 1: ...CS21 User s guide Gu a del usuario Mode d emploi Guia do Usu rio...
Page 2: ......
Page 19: ...17...