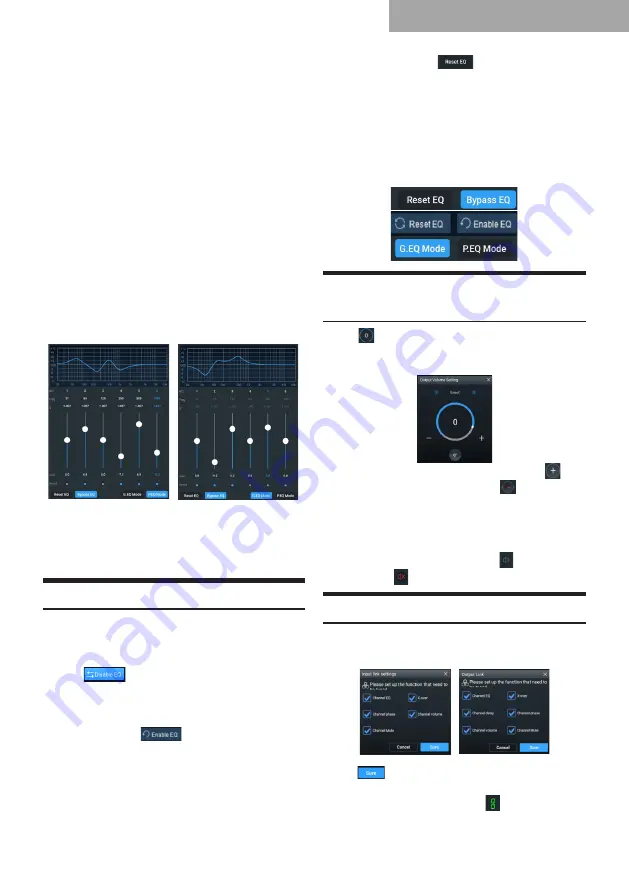
11
Mobile Phone App
There are 10 input EQ values. Move the slider up
and down or click a gain value to display the gain
adjustment box and then move the slider left and
right or press “+”/“-” to set the gain; click a Q value
to display the Q value adjustment box and then
move the slider left and right or press “+”/“-” to set
the Q value; click a frequency value to display the
frequency adjustment box and then move the slider
left and right or press “+”/“-” to set the frequency.
Frequency range: 20 Hz-20 kHz;
Q value range: 0.404-28.852;
Gain range: -12 dB-+12 dB.
Note: In the Graphic EQ interface, the gain
is adjustable, while the frequency and the Q
value cannot be adjusted; in the Parameter
EQ interface, the frequency, Q value and gain
can be adjusted.
2. Output EQ edit area
The output EQ has two interfaces: Graphic
EQ and Parameter EQ.
P.EQ interface
G.EQ interface
There are 31 output EQ values. The adjustment
method and range of the frequency, Q value and
gain are similar to the adjustment of the input EQ.
Setting the Equalizer
1. When the EQ is being adjusted, the Direct
EQ button appears.
2. Direct EQ: When the channel EQ is enabled,
the
button appears. Click “Direct
EQ” disable all the equalizers of the current
channel.
3. Click “Yes”, and the button will then change
to “Reset EQ”
. Click “Reset EQ”,
and all the equalizers of the current channel
will be reset to the previous state.
Note: The
state enabled by clicking “Direct EQ” can
be reset by clicking “Reset EQ”, while
the state enabled by clicking the circle
cannot be reset by clicking “Reset EQ”.
4. Click “Reset EQ”
, all the equalizers
of the current channel are reset to the initial
state: the input Q value is 2.515, the output
Q value is 2.201, and the gain is 0.0 dB.
5. Click P.EQ to shift to G.EQ. In the P.EQ
mode, the frequency, Q value, and gain can
be adjusted, while in the G.EQ mode, the
frequency and Q value are fixed and only the
gain of the EQ can be adjusted.
Setting the Channel Phase and
Volume
Click “ ” under the volume to set the channel
volume or shift the channel phase in the popup
dialog box.
1. Phase: Click the positive phase icon “
” or the negative phase icon “ ” to switch
between the positive and negative phases.
2. Volume: Move the slider or click “+” / “-”
to adjust the volume; the volume range:
-60 dB–6 dB).
3. Mute: Click the volume icon “ ” to mute the
channel “ ”.
Setting the Channel Link
Set the input or output functions to be tuned in
the interface;
Click “
” to select the channel for link setting
from the popup dialog box. Then the link icon next
to the channel will be green “
”, indicating the
link setting is enabled.














































