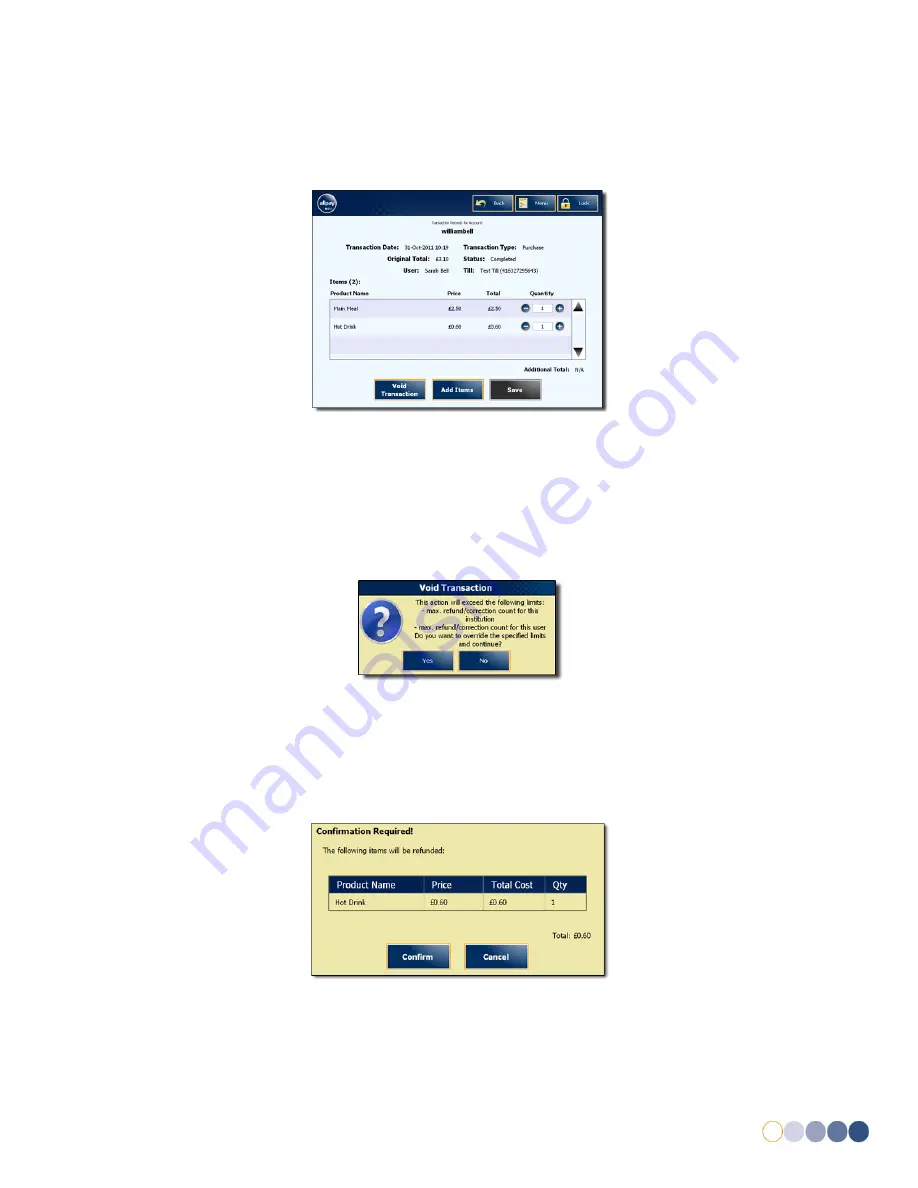
allpayPublic DQR 0.1
DRAFT
26
8.
To void the transaction and refund the account, select
Void Transaction
. To modify the
quantity of a product, select the
+
or
-
buttons in the appropriate product row and
Save
.
Finally to add additional products to the transaction, select
Add Items
and choose from the
product selection followed by
Save
.
Fig 32
9.
If voiding a transaction, select
Yes
to proceed, otherwise continue to next step.
10.
If the maximum number of refunds limit has been reached for the institution and/or the user,
a warning may appear (see
Fig 33
). Otherwise, continue to next step.
Fig 33
11.
Final confirmation may be required (see
Fig 34
) dependant on refund type, select
Confirm
to
proceed, otherwise continue to next step.
Fig 34
12.
A confirmation message will now appear onscreen confirming the refund / correction has
been successful. Select
OK
to continue.
Summary of Contents for Dosh EPoS Till
Page 1: ......























