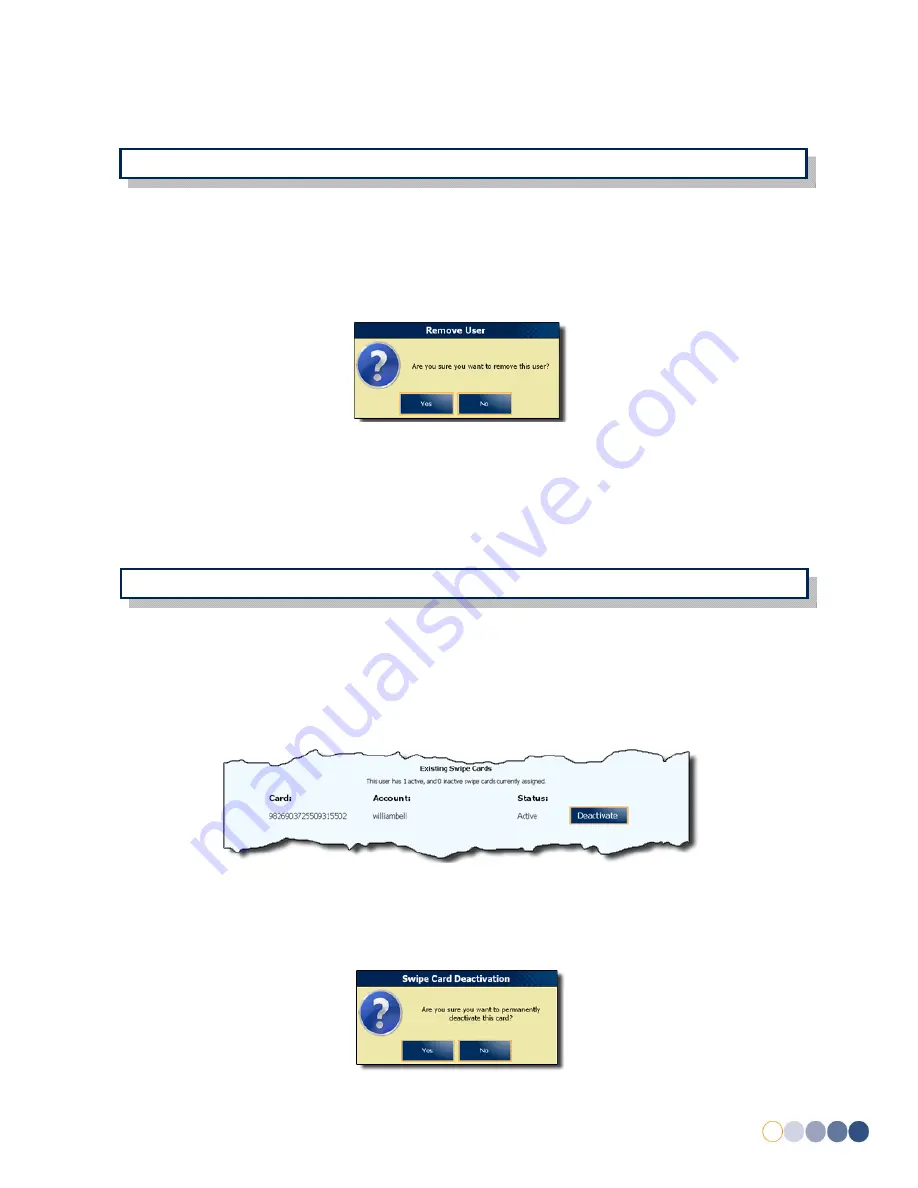
allpayPublic DQR 0.1
DRAFT
14
6.1.7
Remove User
Using the EPoS till, it is possible to remove an account should the need arise. To remove a user
account, follow the steps below:
1.
Log into the EPoS till as a Power User or Administrator (see
5 Logging into the EPoS Till
).
2.
Locate and manage the appropriate parent / guardian account (see
6.3 Manage Users
).
3.
Select
Remove User
.
4.
The screen will then display the following message (see
Fig 12
):
Fig 12
5.
Select
Yes
to permanently delete the account.
6.1.8
Deactivate Parent / Guardian Swipecard
1.
Log into the EPoS till as a Power User or Administrator (see
5 Logging into the EPoS Till
).
2.
Locate and manage the appropriate parent / guardian account (see
6.3 Manage Users
).
3.
Select
Assign Swipecard
.
4.
Select
Deactivate
next to the appropriate swipecard (see
Fig 13
).
Fig 13
5.
Select
Yes
to permanently deactivate the account (see
Fig 14
).
Fig 14
NOTE:
Once deactivated, a parent / guardian swipecard cannot be reactivated.
!
NOTE:
Accounts with a negative balance cannot be removed until the debit is settled.
!
Summary of Contents for Dosh EPoS Till
Page 1: ......





























