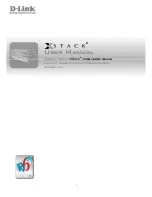v
Figures
Figure 1: AT-x220-28GS packaging ...................................................................................................................................... 8
Figure 2: AT-x220-28GS front panel...................................................................................................................................... 9
Figure 3: AT-x220-28GS back panel ..................................................................................................................................... 9
Figure 4: Power LED on the AT-x220-28GS Switch............................................................................................................ 10
Figure 5: Fault LED on the AT-x220-28GS Switch.............................................................................................................. 11
Figure 6: SFP Link/Speed/Activity LEDs on the AT-x220-28GS Switch.............................................................................. 12
Figure 7: USB slot LED on the AT-x220-28GS Switch ........................................................................................................ 13
Figure 8: ecofriendly button on the AT-x220-28GS switch
............................................................................................. 14
Figure 9: Assembling the rivets ........................................................................................................................................... 23
Figure 10: Inserting the assembled rivets into the hole in the foot ...................................................................................... 23
Figure 11: Placing the feet with rivets on the switch............................................................................................................ 24
Figure 12: Attaching the rubber feet to a switch .................................................................................................................. 24
Figure 13: Removing the rubber feet and rivets from a switch ............................................................................................ 25
Figure 14: Attaching rack mount brackets to the AT-x220-28GS switch ............................................................................. 26
Figure 15: Mounting the AT-x220-28GS switch in an equipment rack ................................................................................ 27
Figure 16: Positioning the switch on the wall....................................................................................................................... 29
Figure 17: Attaching wall mount brackets so that the switch is left facing ........................................................................... 30
Figure 18: Attaching wall mount brackets so that the switch right facing ............................................................................ 30
Figure 19: Marking the screw holes from the brackets to the wall ...................................................................................... 31
Figure 20: Securing the switch to the wall .......................................................................................................................... 32
Figure 21: Attaching the AC power cable hook on the switch ............................................................................................. 33
Figure 22: Plugging in the AC power cord on the Switch .................................................................................................... 33
Figure 23: Connecting the management cable to the console port of the x220 Series Switch............................................ 36
Figure 24: Switch initialization messages ............................................................................................................................ 37
Figure 25: Switch initialization messages (continued) ......................................................................................................... 39
Figure 26: Switch initialization messages (continued) ........................................................................................................ 40
Figure 27: Inserting an SFP transceiver into an SFP slot.................................................................................................... 42
Figure 28: Positioning the SFP handle in the upright position ............................................................................................ 43
Figure 29: Ejecting an SFP transceiver after lowering the SFP handle to the downwards position .................................... 43
Figure 30: RJ45 connector and port pin layout.................................................................................................................... 50
Summary of Contents for AT-220-28GS Series
Page 8: ...vi ...
Page 10: ...viii ...
Page 26: ...Chapter 1 Overview 16 ...
Page 52: ...Chapter 2 Installation 42 ...