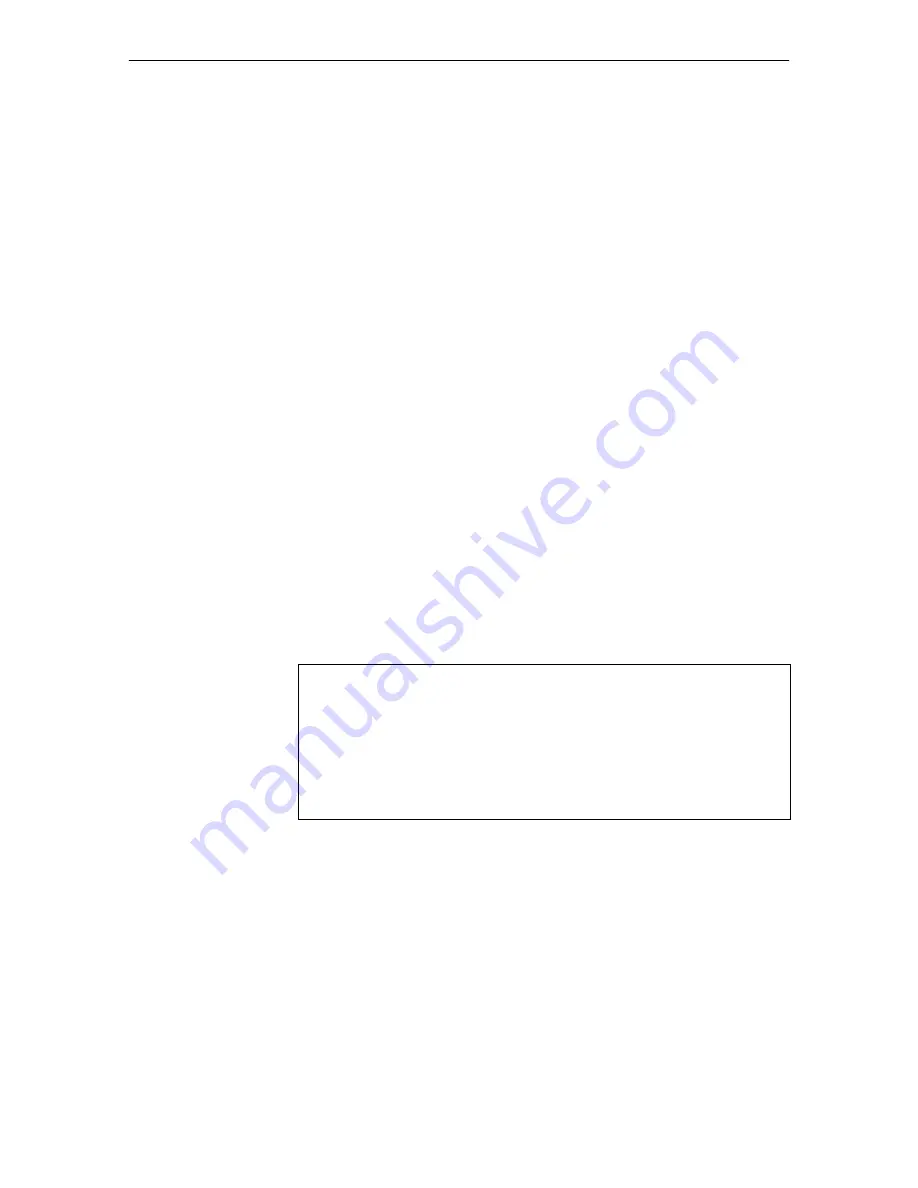
Software Version 2.8.1
143
Software Version 2.8.1
C613-10477-00 REV B
Configuring Users
To copy files using SCP, you must be configured as a SSH user. Use the
command:
add ssh user=
username
{password=
password
|keyid=
id
}
[ipaddress=
ipadd
] [mask=
mask
]
Further details on configuring and managing SSH users can be found in the
Secure Shell chapter of the Software Reference.
SSH users must use either password authentication, or RSA public/private key
authentication. Further details on creating RSA keys can be found in the
Compression and Encryption Services chapter of the Software Reference.
Managing Secure Copy Sessions
Monitoring sessions
You can monitor the current status of SCP sessions using the
show ssh session
command. This shows both uploads and downloads, and displays whether the
router or switch is acting as a client or server. Use the command:
show ssh session=scp
To see details about SCP file transfers, such as the number of successful or
failed file transfers, use the command:
show ssh counter=scp
Removing sessions
SSH and SCP sessions can now be deleted without disabling the SSH server.
When a SSH session begins, it is assigned an ID number. This number is used
to delete the session. To do this:
1.
Use the show ssh session command to see current sessions.
Figure 44: Example output from the
show ssh session=ssh
command
2.
Delete the unwanted sessions.
To delete only the SCP sessions in
Figure 44
, use the command:
delete ssh session=4,5
To delete all sessions, use the command:
delete ssh session=all
ID Type Dir Peer Address User State
----------------------------------------------------------
0 Listen In 0.0.0.0 Initial
1 Listen In :: Initial
2 Shell In 192.168.2.5 manager Open
3 Shell Out 192.168.100.264 john Open
4 SCP In 172.17.1.1 manager Authen
5 SCP Out 172.17.1.1 root Request
















































