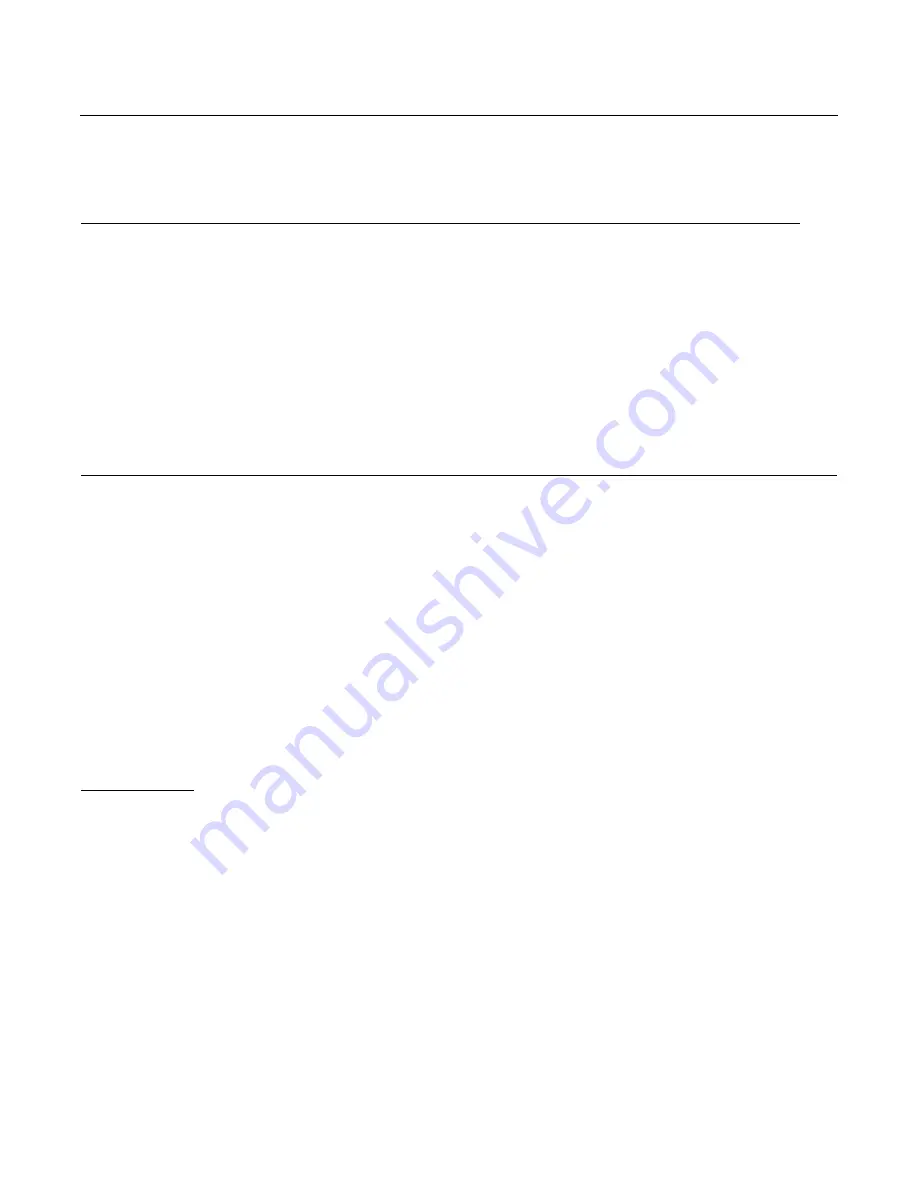
© Copyright, Alliance Laundry Systems LLC – DO NOT COPY or TRANSMIT
8
11-06-150R8
UniLinc PC Application Installation
NOTE: If using the Microsoft Windows 7 or Vista operating system, you must disable User
Access Control (UAC) before the software is installed.
Disabling User Access Control (UAC)
–
Windows 7 Operating System Only
1. Open the control panel.
2. Click the
User Accounts and Family Safety
heading.
3. Click the
User Accounts
heading.
4. Click
Change User Account Control settings
.
5. Use the sliding bar tool to drag the icon to
Never notify
and click
OK
.
6. In the User Account Control dialog box, click
Yes
.
7. You will be prompted to restart your computer to apply the change. Do so when you are ready.
Disabling User Access Control (UAC) – Microsoft Vista Operating System Only
1. Open the Control Panel.
2. Under the
User Accounts and Family Safety
heading, click
Add or remove user accounts
.
3. Click one of the accounts.
4. On the account screen, under the
Additional things you can do
heading, click
Go to the main
User Accounts page.
5. Under the
Make changes to your user account
heading, click
Change security settings.
6. In the
Turn on User Account Control (UAC) to make your computer more secure
section, click
the
Use User Account Control (UAC) to help protect your computer
checkbox to deselect it.
Click
OK
.
7. You will be prompted to restart your computer to apply the change. Do so when you are ready.
Installation
8. Load the UniLinc software CD-ROM into your PC’s CD/DVD drive.
9. You may be prompted to install additional components onto your PC before the UniLinc PC
Application can be installed (e.g., Crystal Reports for .NET Framework 2.0, Visual C++ Runtime
Libraries [x86], .Net Framework 2.0). If you are prompted, review the component’s licensing
agreement and then click and click the
Accept
or
Install
button.























