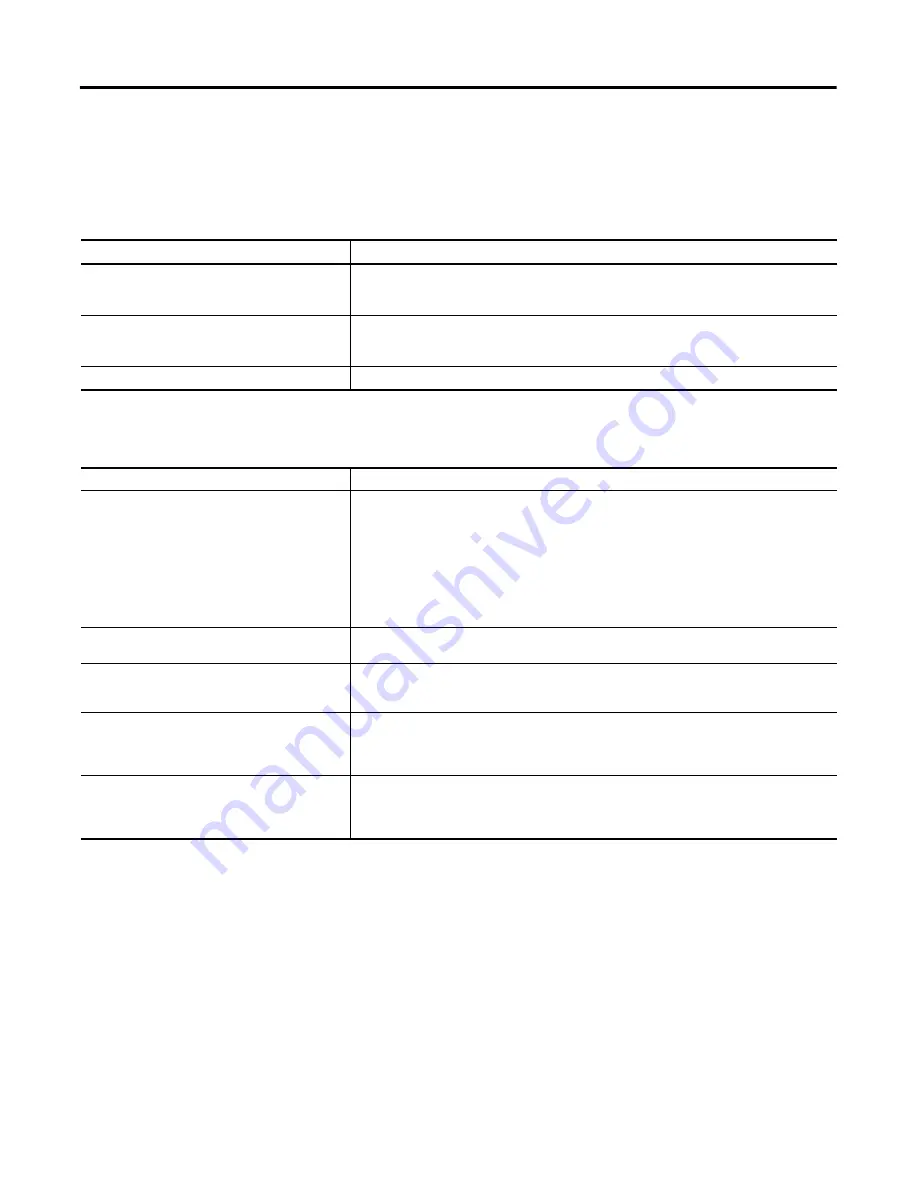
146
Rockwell Automation Publication 2711P-UM006A-EN-P - November 2010
Chapter 9
Troubleshoot the System
Check Terminal
Components
This section provides tips on how to isolate anomalies with the display, touch
screen, keypad, attached keyboard, or mouse. If you are unable to resolve the
anomaly, replace the display.
Table 62 - Resolve Anomalies with Display
Symptom
Recommended Action
(1)
The display is dim or unreadable.
Check the brightness setting:
•
In FactoryTalk View ME Station, select Terminal Settings>Display>Display Intensity.
•
From the desktop control panel, open the Display applet and select the Backlight tab.
The backlight is turning off or dimming the display
unexpectedly.
Check the screen saver settings:
•
In FactoryTalk View ME Station, select Terminal Settings>Display>Screen Saver.
•
From the desktop control panel, open the Display applet and select the Screen Saver tab.
A startup error appears during startup.
Record the message and check the startup error messages table.
(1) If you are unable to resolve the anomaly, replace the display.
Table 63 - Resolve Anomalies with Touch Screen
Symptom
Recommended Action
(1)
The touch screen is not operating correctly.
Calibrate the touch screen:
•
In FactoryTalk View ME Station, select Terminal Settings>Input Devices>Touch
Screen>Calibration.
•
From the desktop control panel, open the Touch applet and select the Calibration tab.
The calibration requires five screen touches. When the touches do not converge to a satisfactory
calibration, you are asked repeatedly for additional screen touches. The process continues until a
valid calibration is performed.
A touch screen that does not calibrate is not present or not functioning properly. Replace the
touch-screen display module.
The display may not have a touch screen.
Check the catalog number of the unit. Verify that your display is a touch screen by looking at the
label on the terminal.
The screen cursor is not visible.
Verify that the cursor is enabled:
•
In FactoryTalk View ME Station, select Terminal Settings>Display>Cursor.
•
From the desktop control panel, open the Display applet and select the Cursor tab.
The touch screen does not accept touch input.
Attach a USB mouse to check whether the anomaly is with the touch screen or the application:
•
If the mouse works, but the touch screen does not, then the touch driver or touch screen is not
functioning properly.
•
If both the mouse and the touch screen are not working, then it is an application anomaly.
Touch input and dragging is inaccurate. The touch
screen is present and working but requires
calibration.
Calibrate the touch screen:
•
In FactoryTalk View ME Station, select Terminal Settings>Input Devices>Touch
Screen>Calibration.
•
From the desktop control panel, open the Touch applet and select the Calibration tab.
(1) If you are unable to resolve the anomaly, replace the display module or bezel.






























