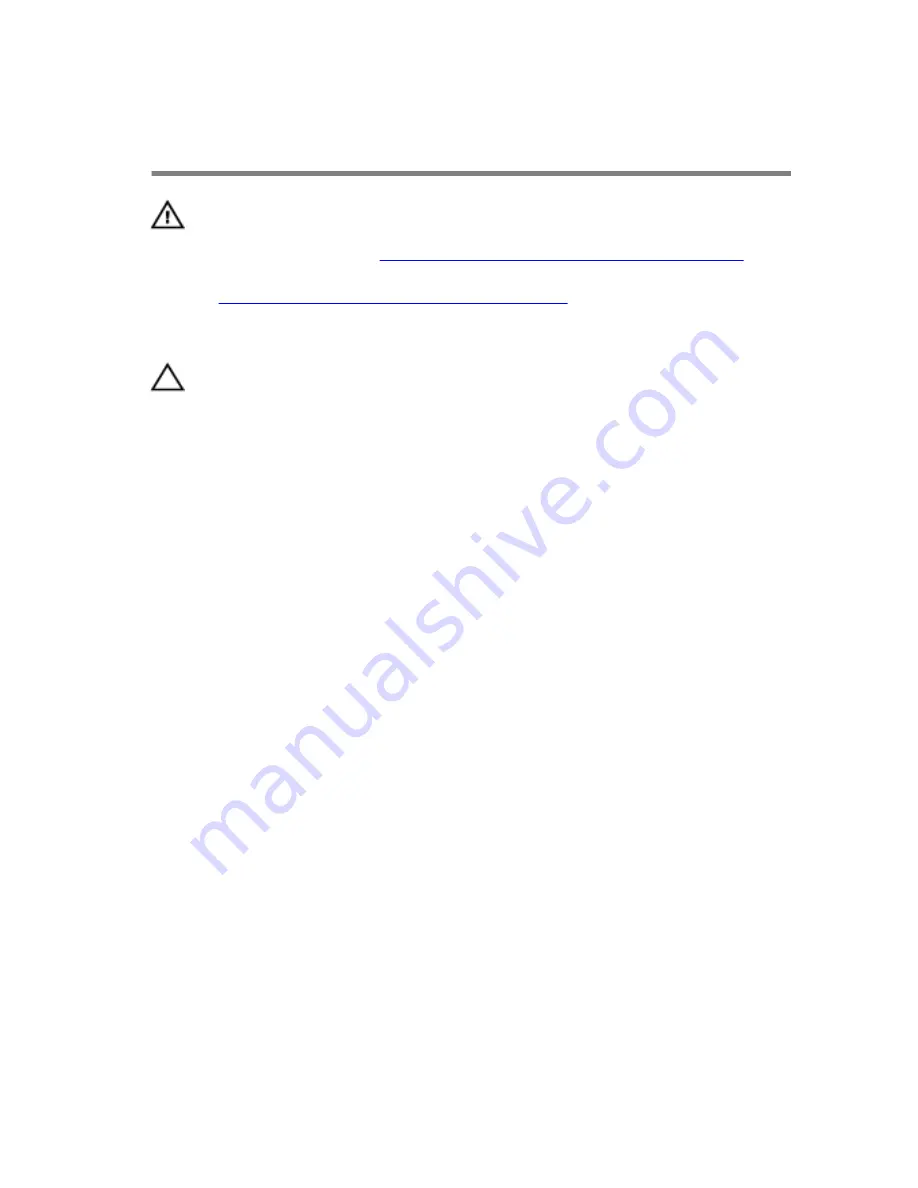
Replacing the solid-state
drive
WARNING: Before working inside your computer, read the
safety information that shipped with your computer and
follow the steps in
Before working inside your computer
.
After working inside your computer, follow the instructions
in
After working inside your computer
. For more safety best
practices, see the Regulatory Compliance home page at
www.dell.com/regulatory_compliance.
CAUTION: Solid-state drives are fragile. Exercise care when
handling the hard drive.
Procedure
1
Align the notch on the SSD card with the tab on the SSD-card slot.
2
Slide the SSD card into the SSD-card slot.
43
Summary of Contents for X51
Page 8: ... Plastic scribe 8 ...
Page 12: ...5 Lift the left panel off the chassis 1 left panel 2 lighting cable 3 chassis 12 ...
Page 23: ...Post requisites 1 Replace the processor cooling assembly 2 Replace the side panel 23 ...
Page 29: ...2 Release the riser cage from the tabs on the chassis 1 chassis 2 screws 2 3 riser cage 29 ...













































