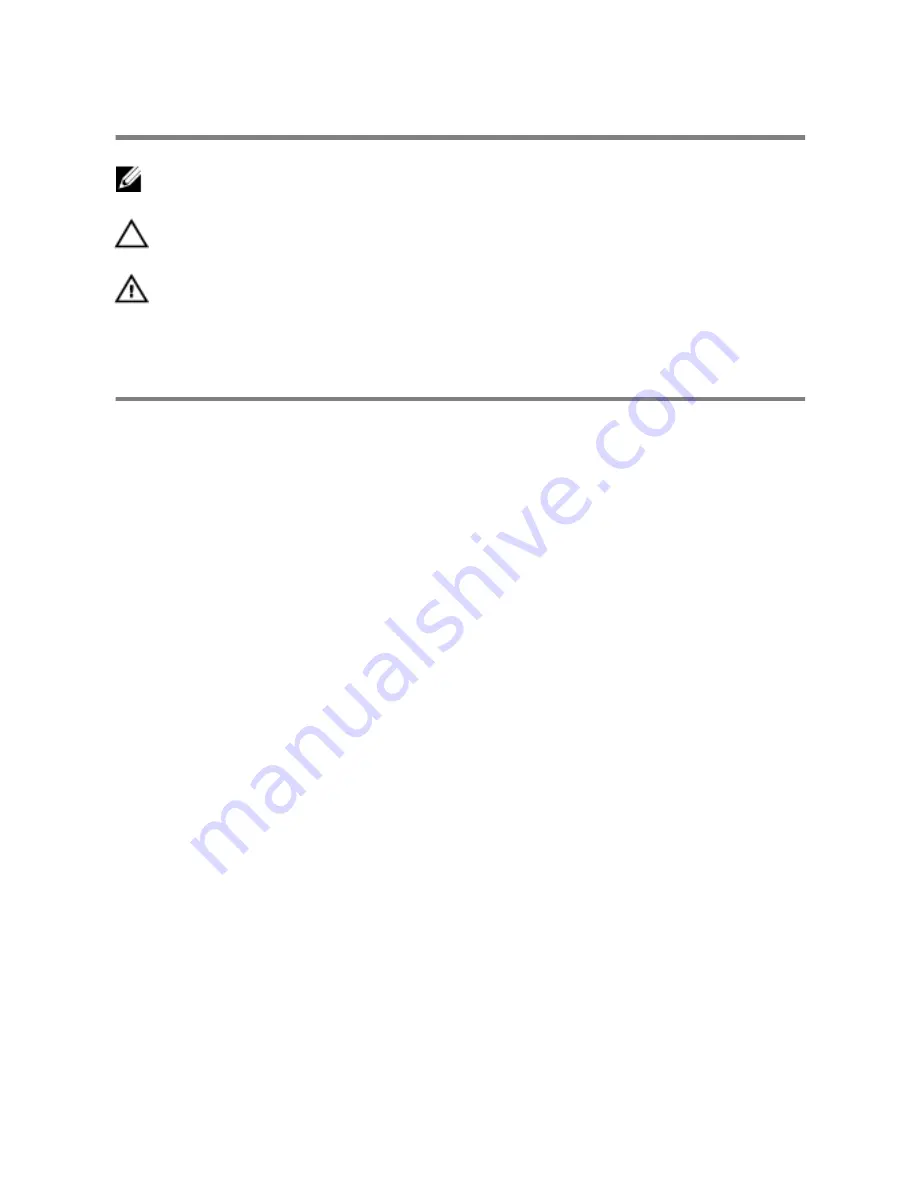
Notes, cautions, and warnings
NOTE: A NOTE indicates important information that helps you make better use
of your computer.
CAUTION: A CAUTION indicates either potential damage to
hardware or loss of data and tells you how to avoid the problem.
WARNING: A WARNING indicates a potential for property damage,
personal injury, or death.
Copyright
©
2015 Dell Inc. All rights reserved.
This product is protected by U.S. and
international copyright and intellectual property laws. Dell
™
and the Dell logo are trademarks of
Dell Inc. in the United States and/or other jurisdictions. All other marks and names mentioned
herein may be trademarks of their respective companies.
2015 - 10
Rev. A00
Summary of Contents for X51
Page 8: ... Plastic scribe 8 ...
Page 12: ...5 Lift the left panel off the chassis 1 left panel 2 lighting cable 3 chassis 12 ...
Page 23: ...Post requisites 1 Replace the processor cooling assembly 2 Replace the side panel 23 ...
Page 29: ...2 Release the riser cage from the tabs on the chassis 1 chassis 2 screws 2 3 riser cage 29 ...



































