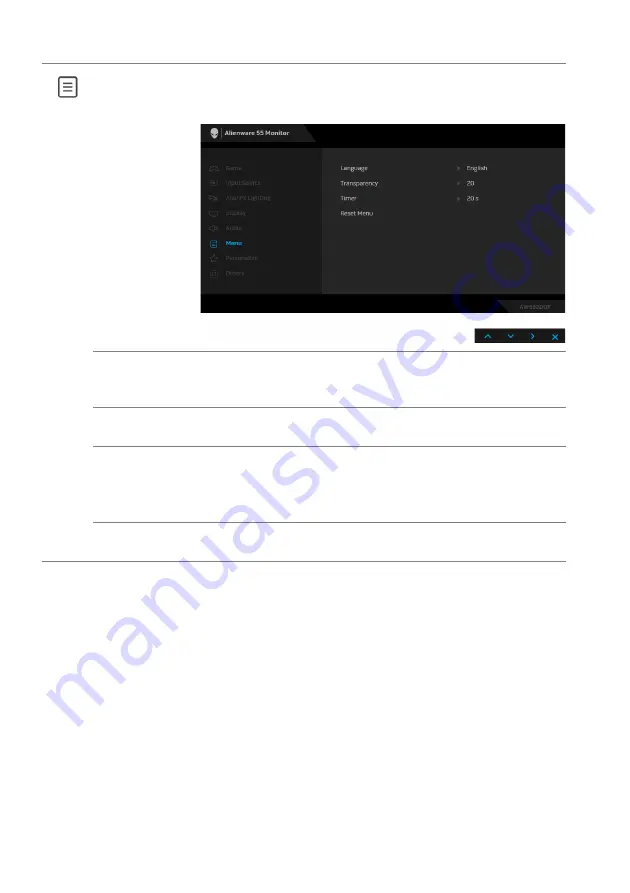
52 | Operating the monitor
Menu
Select this option to adjust the settings of the OSD, such as,
the languages of the OSD, the amount of time the menu
remains on screen, and so on.
Language
Sets the OSD display to one of the eight languages (English,
Spanish, French, German, Brazilian Portuguese, Russian,
Simplified Chinese, or Japanese).
Transparency
Use the directional buttons (up and down) to change the
menu transparency (min. 0/max. 100).
Timer
Sets the length of time for the OSD to remain active after you
press a button.
Use the directional buttons (up and down) to adjust the slider
in 1 second increments, from 5 to 60 seconds.
Reset Menu
Resets all settings under the
Menu
menu to the factory
defaults.
















































