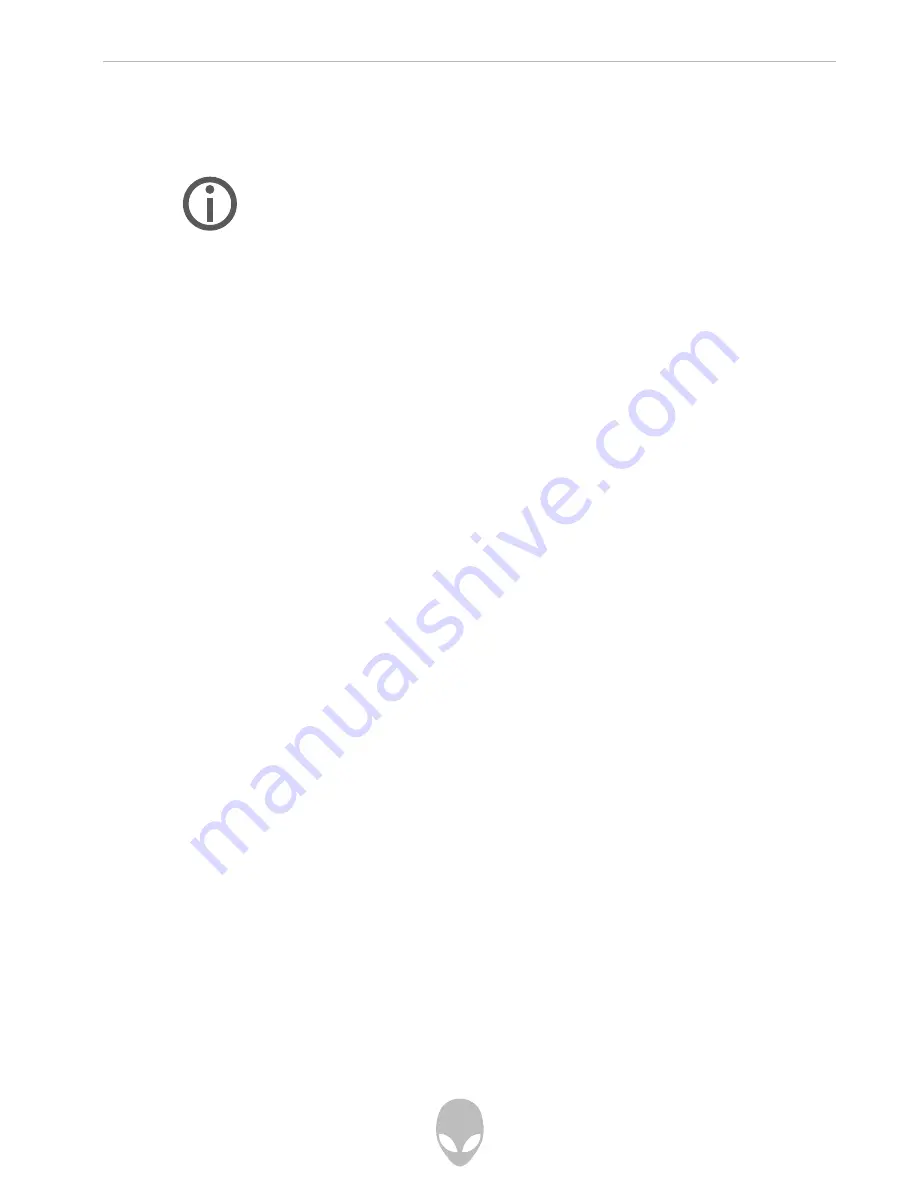
Alienware ALX Desktop Manual
18
Enabling Multiple Monitors with NVIDIA Based Graphics
Use the nView Display Settings control panel to enable multiple monitors.
Accessing nView Display Settings from the Windows Control Panel
From the Windows® task bar:
1. Click the Start button (Windows® logo)
2. Click Control Panel > Appearance and Themes > Display
In the Display Settings Control Panel:
1. Click the Settings tab and then click the Advanced button.
2. Click the GeForce tab and then click nView Display Settings in the options menu.
3. Select the desired display mode from the nView Display Mode menu
and then click the Apply button.
Accessing nView Display Settings from the Windows desktop
From the Windows desktop:
1. Right-click the desktop.
2. Point to NVIDIA Display and click X Display, where X is the name of your
primary display.
3. Click nView Display Settings in the options menu.
4. Select the desired display mode from the nView Display Mode menu and
then click the Apply button.
Accessing nView Display Settings from the Windows System Tray
From the Windows system tray:
1. Click the NVIDIA logo.
3. Point to NVIDIA Display and click X Display, where X is the name of your
primary display.
4. Click nView Display Settings in the options menu.
5. Select the desired display mode from the nView Display Mode menu
and then click the Apply button.
Disable SLI in the NVIDIA Display control panel before
enabling multiple displays.
Summary of Contents for ALX
Page 6: ......
Page 7: ...Alienware ALX Desktop Manual CHAPTER 1 SYSTEM PREPARATION AND SETUP...
Page 26: ......
Page 27: ...Alienware ALX Desktop Manual 27 CHAPTER 2 USING YOUR SYSTEM...
Page 34: ......
Page 35: ...Alienware ALX Desktop Manual 35 CHAPTER 3 INSTALLING ADDITIONAL OR REPLACEMENT COMPONENTS...
Page 44: ......
Page 45: ...Alienware ALX Desktop Manual 45 CHAPTER 4 SYSTEM RECOVERY...
Page 49: ...Alienware ALX Desktop Manual 49 CHAPTER 5 TROUBLESHOOTING...
Page 60: ...Alienware ALX Desktop Manual 60...
Page 62: ......
Page 66: ......
















































