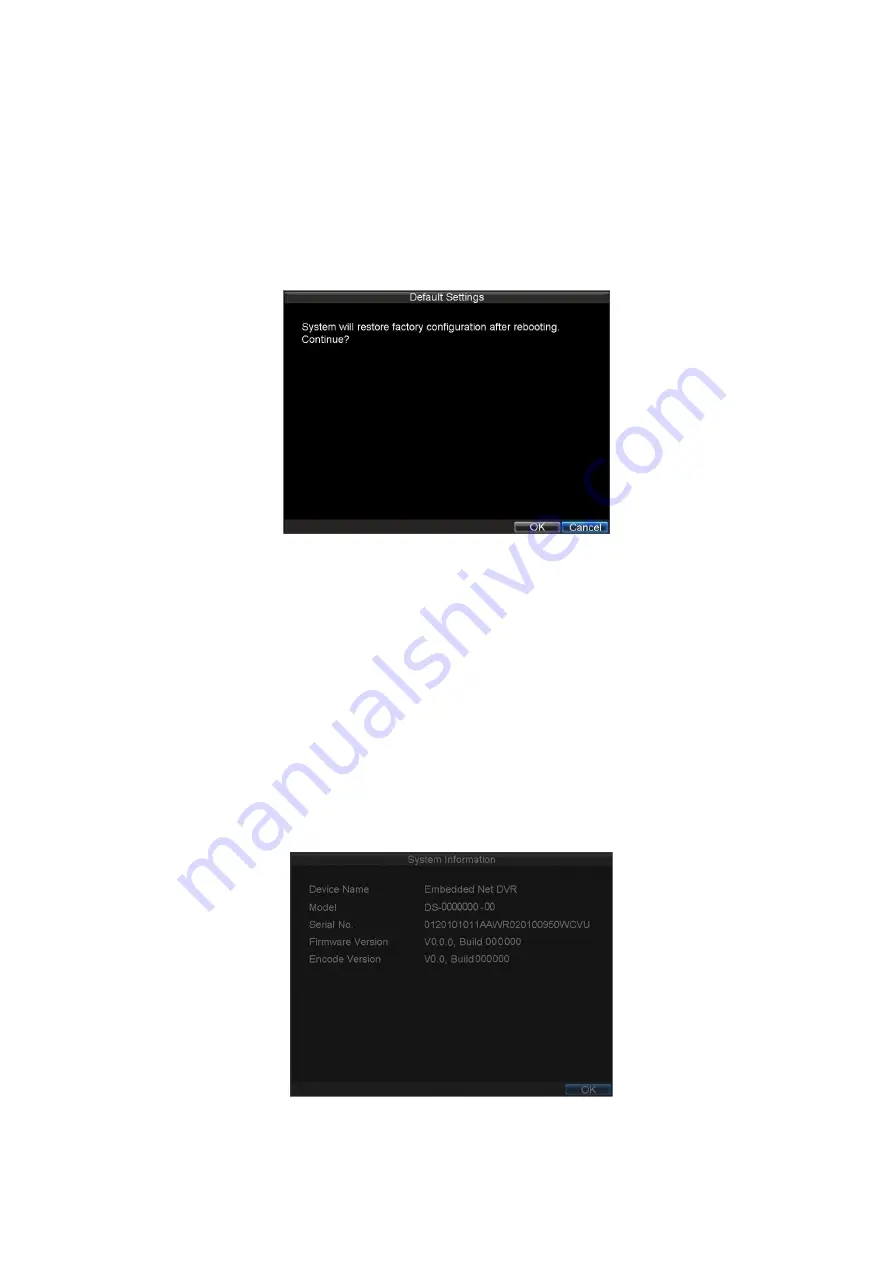
81
12.7
Restore
Default
Settings
To restore default factory settings to your DVR:
1.
Click Menu > Maintenance > Default to enter the Default Settings menu,
shown in Figure 13.
Figure 13. Default Settings Menu
2.
Select OK to restore factory defaults.
Note:
Network information such as IP address, subnet mask and gateway will not be
restored.
12.8 View System Information
To view system information:
1.
Click Menu > Maintenance > Information to enter the Information menu,
shown in Figure 14.
Figure 14. System Information











































