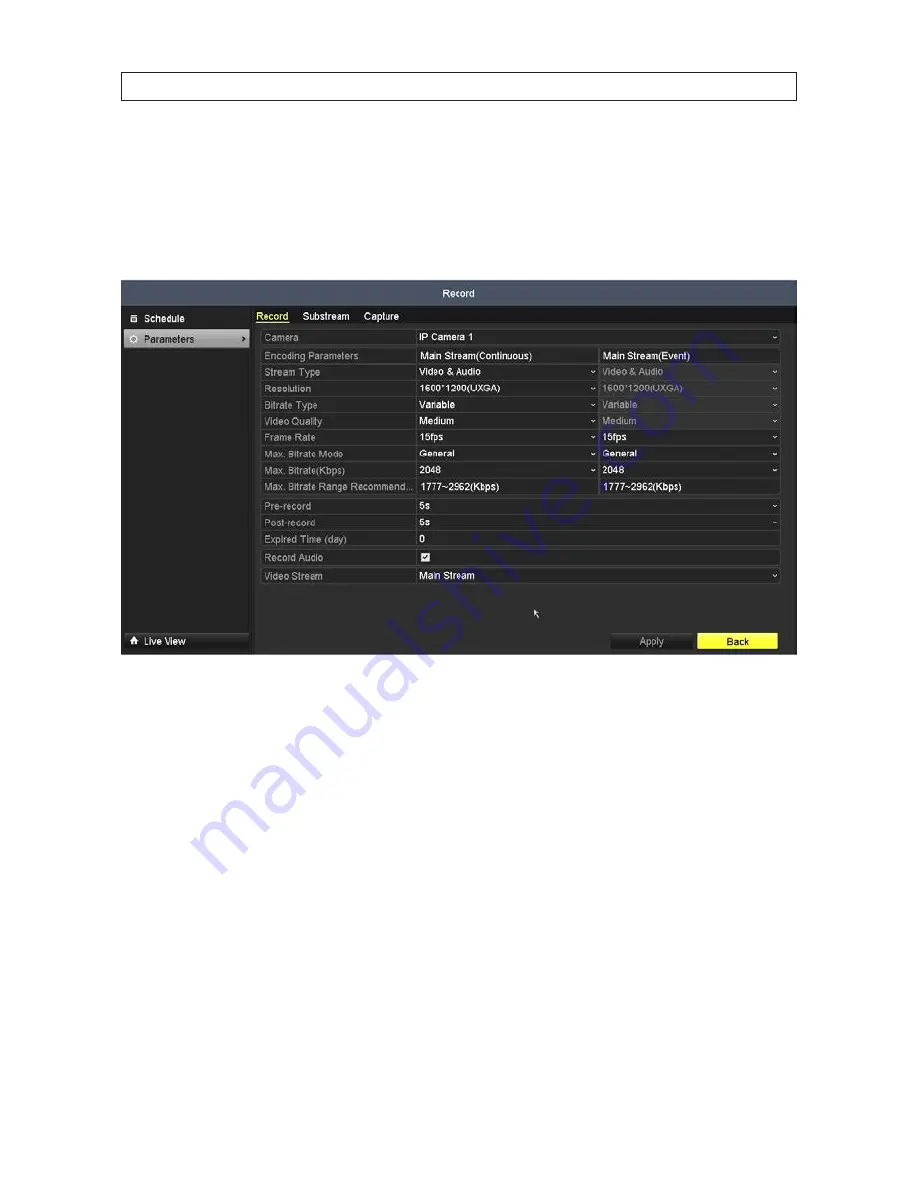
73
ALI-NVR5000P Embedded NVR User Manual
6.1 Configuring record settings
6.1.1 Setting camera parameters
1. Enter the
Record
settings interface to configure the encoding parameters. Go to
Menu | Record | Parameters
.
2. Select the
Record
tab page you want to configure. You can configure the stream type, the resolution, and other parameters.
—
Pre-record
: The length of time you set to record before the scheduled time or event. For example, when an alarm
triggered the recording at 10:00, if you set the pre-record time as 5 seconds, the camera records it at 9:59:55.
—
Post-record
: The length of time you set to record after the event or the scheduled time. For example, when an alarm
triggered the recording ends at 11:00, if you set the post-record time as 5 seconds, it records till 11:00:05.
—
Expired Time
: The expired time is the longest time a recording is kept on the HDD. If the deadline is reached, the file
will be deleted. If you set the expired time to 0, the file will not be deleted. This parameter is usually determined in
consideration of the capacity of the HDD.
—
Redundant Record/ Capture
: Enabling redundant record or capture saves the record and captured picture in the
redundant HDD.
—
Record Audio:
Check the checkbox to enable audio recording.
—
Video Stream
: Main stream and sub-stream are selectable for recording. When you select sub-stream, you can record
for a longer time with the same storage space.
3. Click
Apply
to save your new configuration settings.
4. Open the
Sub-stream
tab page.
SECTION 6: RECORD, PLAYBACK AND VIDEO BACKUP






























