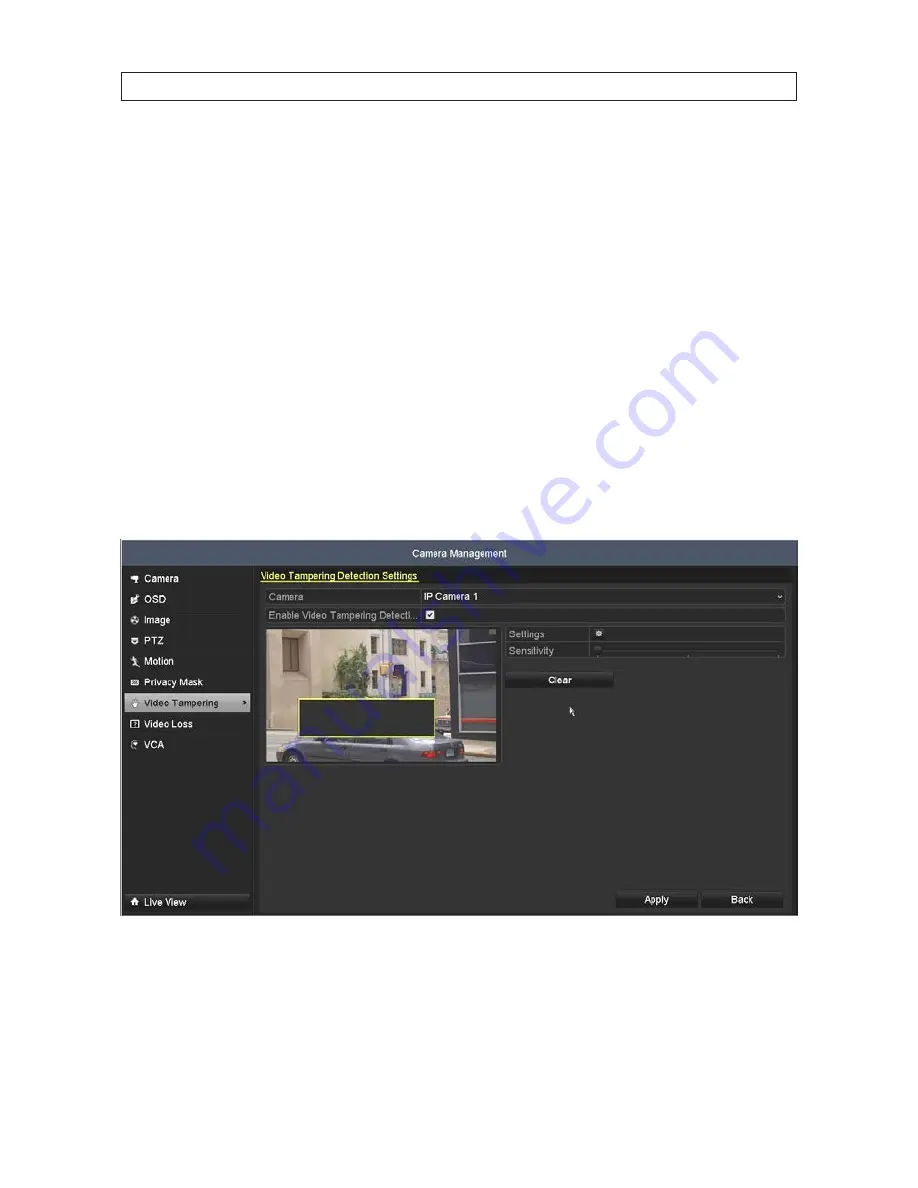
28
2. In the
Camera
field drop down list, select the camera you want to configure. In the example shown,
IP Camera 1
is selected.
3. Check or un-check the box to
Enable Privacy Mask
. If you checked the box, drag a rectangle across the area of the video
that you want to block. In the video above, the area over the keyboard was blocked to prevent others from seeing passwords or
other private information that might be entered into the register.
4. You can create up to four privacy zones for each camera. Use the “clear” buttons to remove zones you created.
5. Click
Apply
to save your settings for this camera.
6. Repeat sub-steps
2
through
5
above for each camera managed by the NVR, if needed.
2.7.6 Camera Video Tampering setup
A Video Tampering alarm is created when the lens (an area of the image) is covered. The alarm can cause the NVR to initiate several
actions.
1. Click
Video Tampering
in the left frame to open the
Video Tamper Detection Settings
submenu.
2. In the
Camera
field drop down list, select the camera you want to configure. In the example shown,
IP Camera 1
is selected.
3. Check or un-check the box to
Enable Video Tampering Detection
. If you checked the box, drag a rectangle across the area
of the video that you want to monitor.
4. Click the
Settings
icon. In the Handling window:
SECTION 2: INSTALLING THE SYSTEM






























