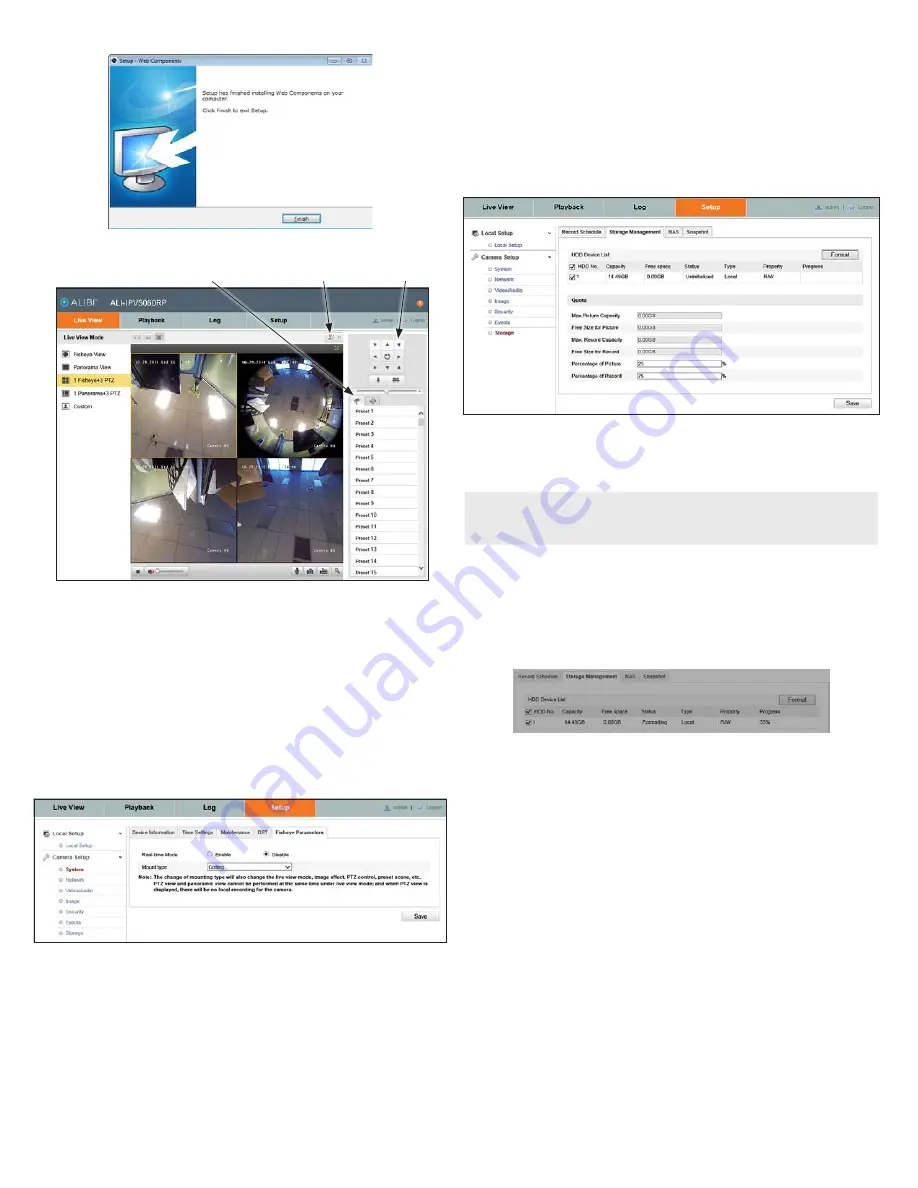
5
www.observint.com
© 2014 Observint Technologies. All rights reserved..
g.
Log into the camera again. A
Live View
display will appear.
PTZ button
PTZ control panel
PTZ Preset - Path select tabs
Step 7. Setup Fisheye Parameters
Alibi Fisheye cameras include a special setup menu called Fisheye Parameters. This menu is used to
configure the camera for the mounting orientation (type - Wall, Table, or Ceiling), and Real Time Mode
(Enable or Disable). These parameters affect the Live View mode options, image effect, PTZ control, Preset
scene, etc. PTZ View and panoramic view cannot be performed at the same time in Live View mod. Also,
when a PTZ view is displayed, no local recording is performed.
When configuring an Alibi Fisheye camera, use this menu to select the applicable Mounting Type
parameter. To configure this menu:
1.
Open the Fisheye Parameter menu. Go to
Setup
tab
| System | Fisheye Parameter
2.
Open the
Mount Type
drop-down list and select the applicable mounting orientation of the
camera: Wall, Table or Ceiling.
3.
In the
Real-time Mode
field, select either
Enable
or
Disable
.
4.
Click
Save
to retain your settings.
Step 8. Setup Storage Management
In the Storage Management menu, you can prepare a storage device, such as an internal micro SD card or
a NAS (See the
ALIBI™ IP Camera Software User Manual
) for use. These devices usually must be formatted
before they can store data from the camera. You can also set the percentages of Pictures (Captures) and
Video recordings across the storage device.
To open the Storage Management menu, go to
Setup
tab
| Storage | Storage Management
In the example above, a 16 GB MicroSD card was installed in the camera.
1.
Check the box for the HDD you want to configure.
NOTE
If the
Status
of the HDD is
Offline
, the HDD is not recognized. Check the settings on the NAS menu. See
the document
ALIBI™ IP Camera Software User Manual
provided on the software and
documentation CD with your camera
.
2.
In the HDD Device List, if the
Status
external storage device (HDD) you added shows an
Uninitialized
status:
a.
Click the
Format
button to format the HDD. Format performs a full format of the HDD (erases
all data from the disk).
b.
In the
Message from webpage
pop-up window, click OK to continue.
c.
Wait until the format process completes before continuing. When formatting completes
successfully, the HDD status will change to
Normal
.
3.
Edit the percentages of the HDD allocated for
Picture
and
Record
data as needed.
4.
Click
Save
.
Step 9. Setup PTZ video streams
1.
In the
Live View
window shown above, click on the fisheye image. Notice that each video stream is
identified as 1, 2, or 3 in each video stream and on the fisheye image.







