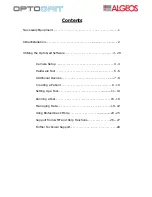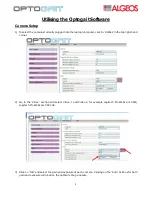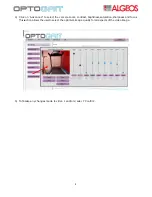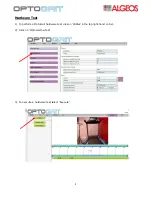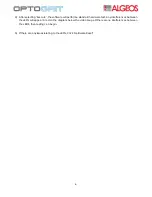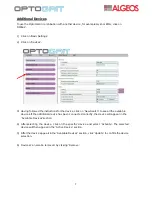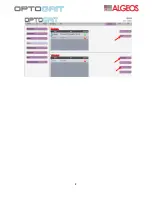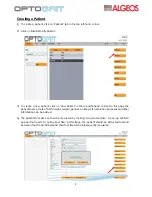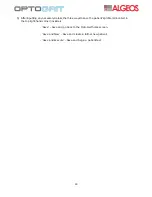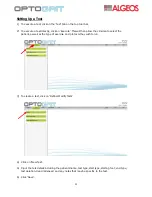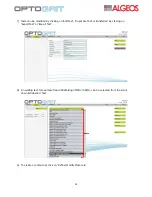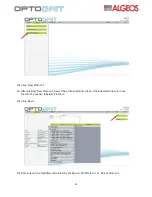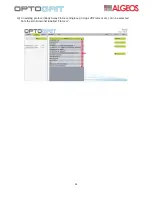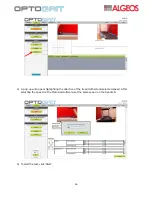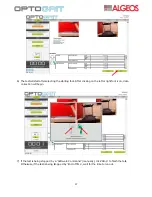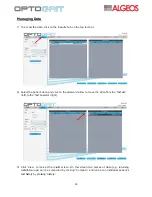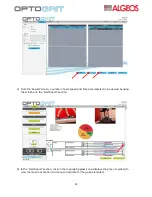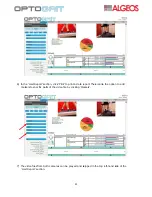6
4)
After selecting ‘Execute’, the software will perform a standard hardware test. Any interferences between
the LED’s will appear in red on the diagram below the video image. If there are no interferences between
the LED’s, then testing can begin.
5)
If there are any issues relating to the LED’s, Click ‘Hardware Reset’