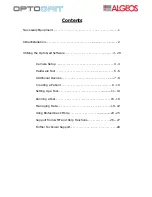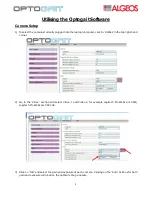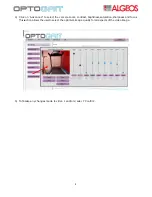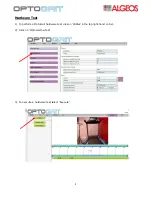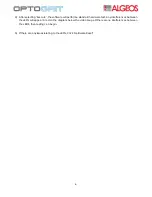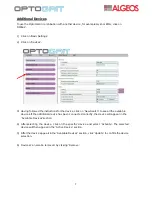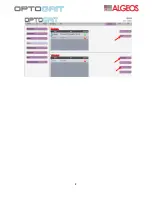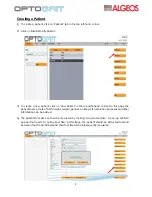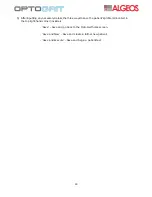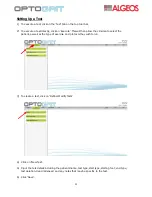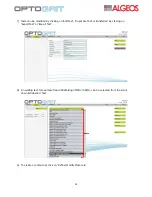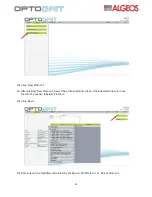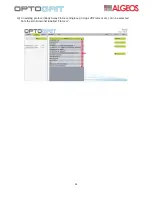Contents
Necessary Equipment…………………………………………………………….1
Initial Installation.……………………………………….…...........………........….2
Utilising the OptoGait Software……….……….…….……………....…….3 - 28
Camera Setup ….…………………….…………….………..…….3 - 4
Hardware Test …………………………………….….…………….5 - 6
Additional Devices ……………………….…………...….…........7 - 8
Creating a Patient ………………………………….……..…….9 - 10
Setting Up a Test………………………………….…….............11 - 14
Running a Test…………………………….…….…….…………15 - 18
Managing Data……………………………….……..………….19 - 22
Using Biofeedback Mode ………………….……..................23 - 25
Support from GMF and Help Functions………………….…26 – 27
Further Technical Support…………………………….…………….28