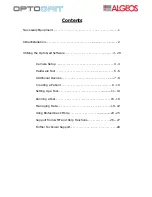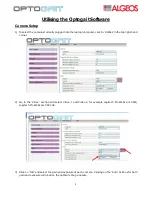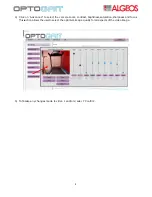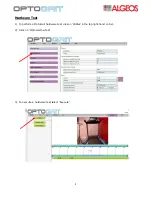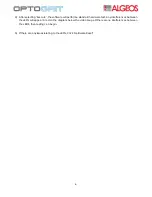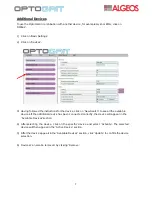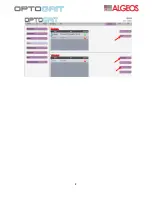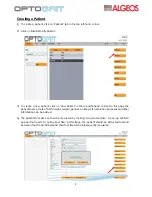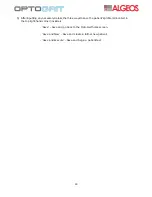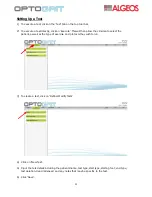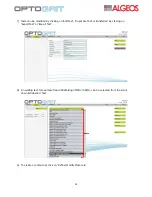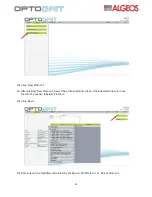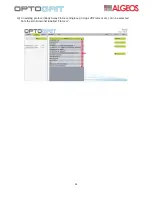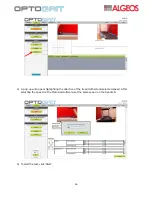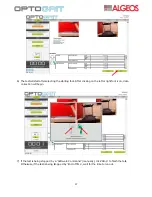2
Initial Installation
The RX and TX bars should be placed on either side of a treadmill or in a large, open floorspace with the LED
strips facing each other. When setting up a treadmill gait test, the interface sides of the bars should be placed
at the front of the treadmill.
1)
After placing the TX and RX Bars in the correct position, plug in the power cables for each bar. When an
OptoGait system is being used for the first time, the RX and TX bars may need to be charged prior to use.
2)
The Lemo (if EMG is in use) and USB cables are plugged into the RX bars and then directly into the lap
top/computer via a USB port. Please note: A standard OptoGait set-up requires three computer USB port
to connect the RX bar cables and Logitech Cameras.
3)
The Cameras should be placed on a side and rear view (see
Necessary Equipment
for reference). When
using the OptoGait system for research purposes, a frontal view camera may be adopted.
4)
The OptoGait system can be switched on using the power switches, located on the interface side of both
the TX and RX bars.
5)
Initially, a red LED light will appear and then change to green after 2-3 seconds to show that the TX and
RX bars are connected to each other. In the case that no green
LED light appears, make sure that the
bars are parallel to each other and that no external objects are obstructing the floor space/treadmill belt.
6)
After the RX and TX bars are connected to each other, switch on the computer/laptop and open up the
OptoGait software. The OptoGait loading screen then appear and typically take 1 – 2 minutes to load.
Interface Side of Bars
LED strips