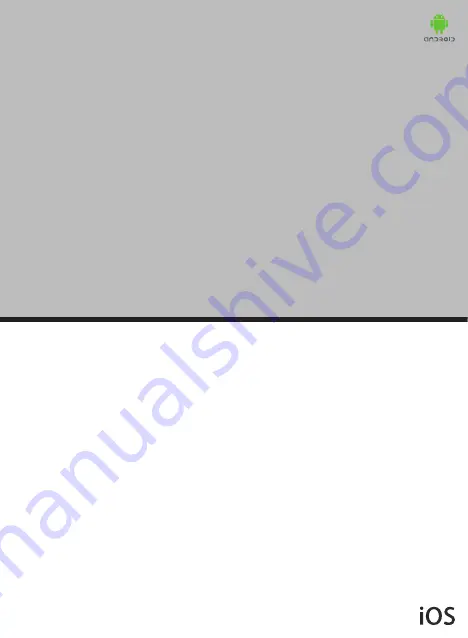
41
DIE KAMERA VERBINDEN:
Schließen Sie die Kamera am Stromnetz an und schalten Sie sie ein.
Die Kamera wird gestartet. Da die Kamera keinen Router erkennt, beginnt sie
mit dem WiFi-Zugriff auf die Kamera (AP - Access Point). Die Inbetriebnahme
dauert ca. 60 Sekunden. Verwenden Sie jetzt den WiFi-AP der Kamera, um
eine Verbindung mit Ihrem Android-Gerät herzustellen. Suchen Sie nach einem
Netzwerknamen, der den Namen “Alecto” enthält. Für die Kameraverbindung ist
kein Passwort erforderlich.
Starten Sie die App.
Führen Sie das Kamera-Setup gemäß den Anweisungen auf der nächsten Seite
durch.
DIE KAMERA VERBINDEN:
Schließen Sie die Kamera am Stromnetz an und schalten Sie sie ein.
Die Kamera wird gestartet. Da die Kamera keinen Router erkennt, beginnt sie
mit dem WiFi-Zugriff auf die Kamera (AP - Access Point). Verwenden Sie jetzt
den WiFi-AP der Kamera, um eine Verbindung mit Ihrem iOS-Gerät herzustellen.
Suchen Sie nach einem Netzwerknamen, der den Namen “Alecto” enthält. Für
die Kameraverbindung ist kein Passwort erforderlich.
Starten Sie die App.
Führen Sie das Kamera-Setup gemäß den Anweisungen auf der nächsten Seite
durch.
















































