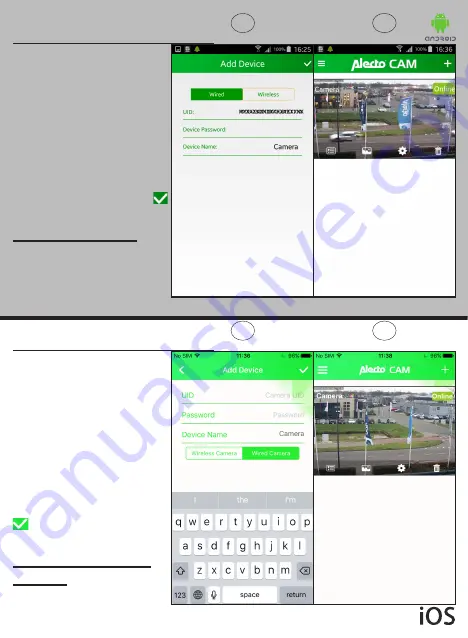
65
CAMERA REGISTRATION:
MANUALLY ENTER THE QR CODE
:
Screen 1:
Enter the UID code which
you can find underneath the
QR code at the rear of the
camera.
Now enter the corresponding
password (standard ‘admin’)
and press the checkmark .
Don’t press WIRELESS
Go to page 68.
1
2
CAMERA REGISTRATION:
MANUALLY ENTER THE QR CODE
:
Screen 1:
Enter the UID code which
you can find underneath the
QR code at the rear of the
camera.
Now enter the corresponding
password (standard ‘admin’)
and press the checkmark
.
Don’t press WIRELESS
CAMERA
Go to page 68.
1
2












































