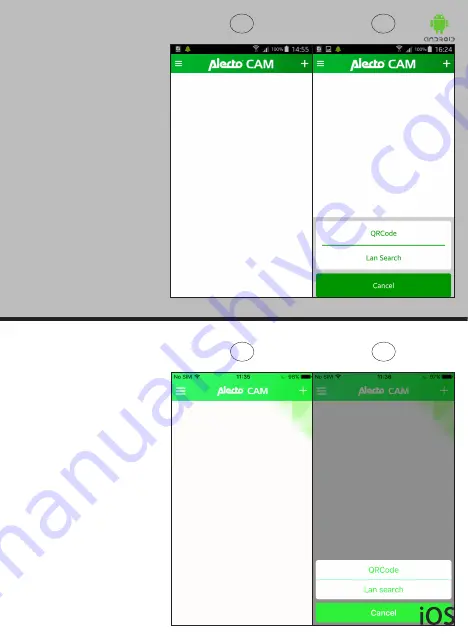
61
Screen 1:
Press the “+” button.
screen 2 appears.
you now have three options
to continue.
Screen 2:
• Scan the QR Code
◘
Manually enter the
QR Code
• Search via LAN
1
2
CAMERA REGISTRATION:
Screen 1:
Press the “+” button.
screen 2 appears.
you now have three options
to continue.
Screen 2:
• Scan the QR Code
◘
Manually enter the
QR Code
• Search via LAN
1
2
CAMERA REGISTRATION:






























