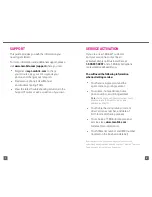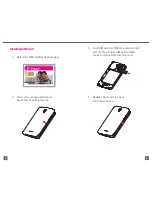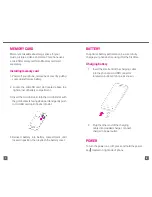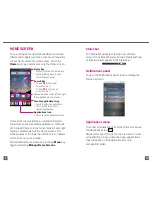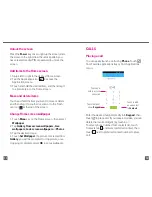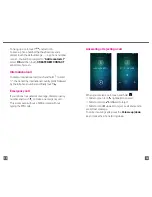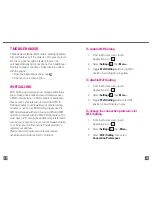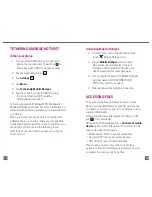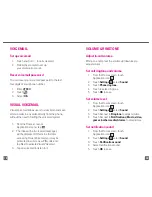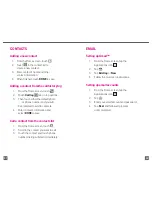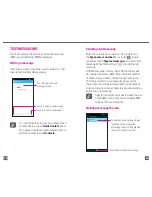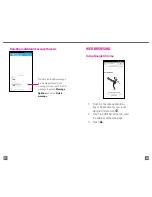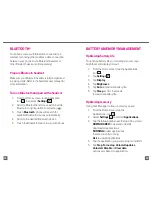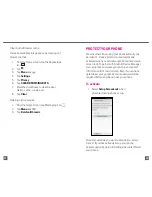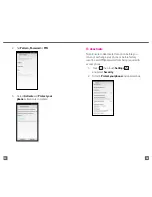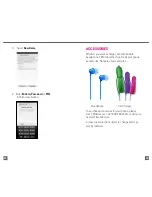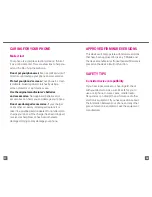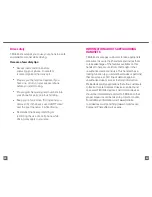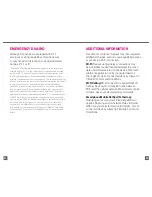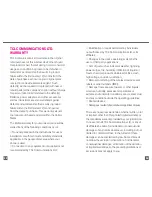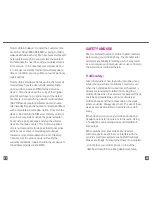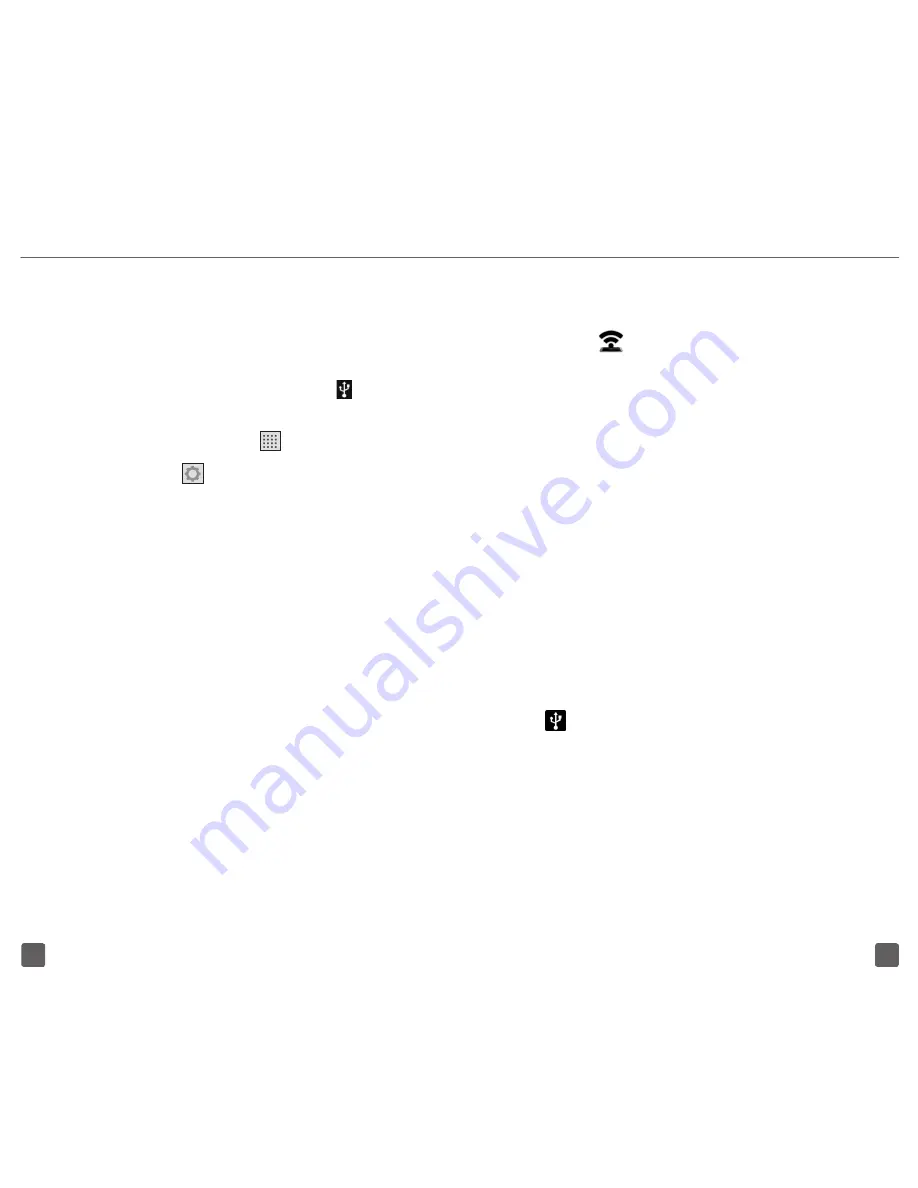
18
17
Activating Mobile HotSpot
1. From Home screen or Applications menu
touch
Mobile HotSpot icon.
2. Toggle
Mobile HotSpot
button to right
On position, bar will display in blue. If
first time activating Mobile HotSpot, you
will be prompted to create password.
3. Use computer to search for Mobile HotSpot
wireless name ALCATEL ONETOUCH
POP Astro, select to connect.
4. Enter password to complete connection.
ACCESSING FILES
To access media files and photos saved on your
device or to transfer files from your SD card to your
computer, connect your phone to a computer using
supplied USB Cable.
Once connected and this feature is active you will
see in the Status bar.
Swipe down the Status bar to see
Connect as media
device
option, select this option. Then select the file
type you would like to access:
• Media device (MTP) to access media files.
• Camera (PTP) to access camera photos.
• SD card to access microSD card files.
Please note, you can only access one file type
option at a time. Once file type is selected use your
computer to access your phone files.
TETHERING & MOBILE HOTSPOT
Tether your phone
1. Use provided USB Cable to connect your
phone to your computer. You will see in
Status bar when USB Connection is active.
2. Tap the Applications icon
.
3. Tap
Settings
.
4. Tap
More…
5. Tap
Tethering & Mobile Hotspot
.
6. Tap the check box next to USB tethering
to turn on tethering (Wi-Fi must be
off to activate this option).
Tethering works with Windows® XP, Windows® 7,
Windows Vista® and Linux. For more information on
tethering with operating systems, go to www.android.
com/tether.
When you connect your phone to a computer with
a USB cable, you can either share your mobile data
connection by tethering OR you can share files—you
cannot do both. Do not turn on tethering if you
want to use your computer to access your phone’s
memory card.