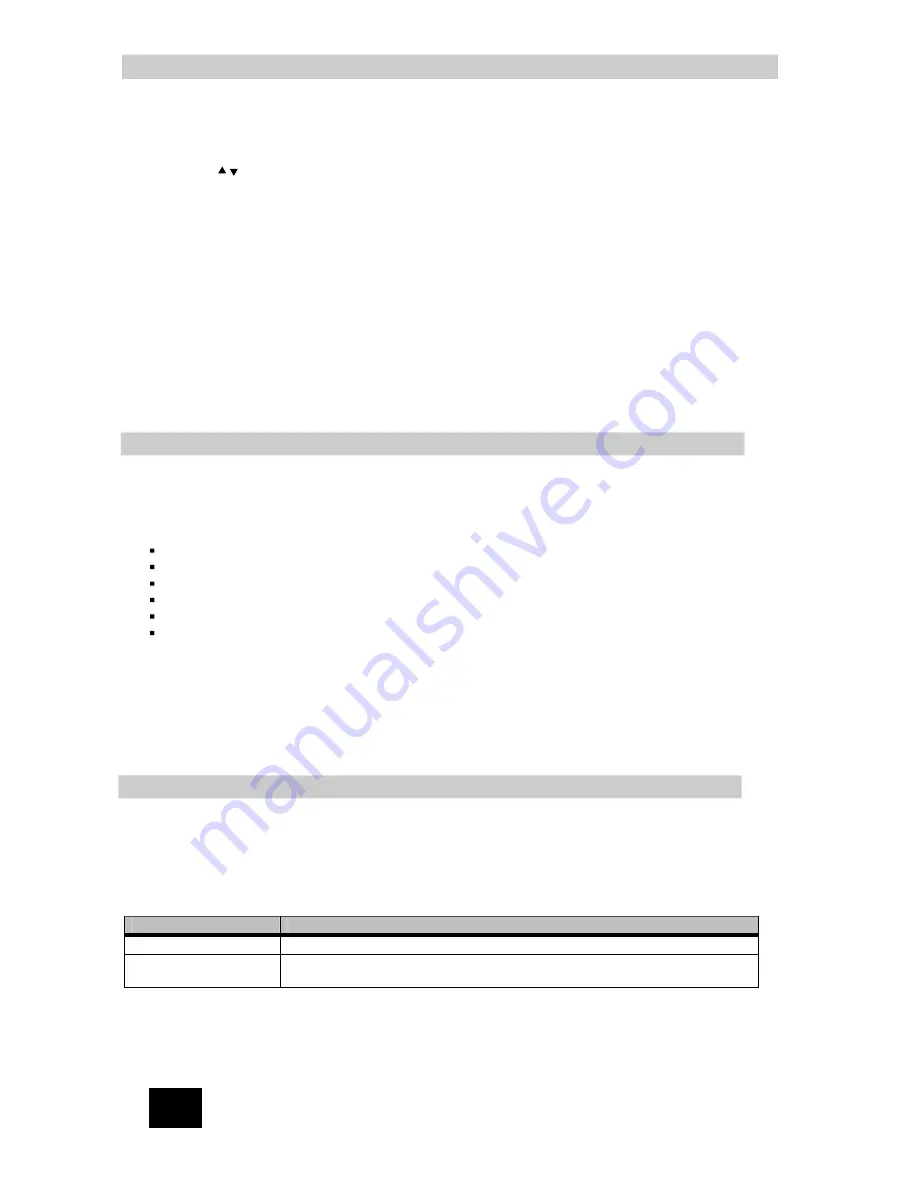
20
Insert a recordable disc into the disc tray for dubbing, the recorder will format the disc if it is used for the
first time. It may take a few moments to check the compatibility and capacity. Once a dubbing title is
selected, the percentage of disc capacity will be shown at the top right of the screen.
From the HDD Title list screen (press
HDD
) you may select one or more titles to copy to the optical disc
(DVD). Use the
buttons to navigate the list and press the
CLR/ADD
(Clear/Add) button to highlight the
programme for dubbing. Once a programme is selected the “Dubbing Icon” will appear next to it in the title
list. Press the
CLR/ADD
button again to remove a programme you don’t need. The disc capacity
information in the Top right corner of the screen will be updated during the Add/Clear process. If the
programmes you select are over the capacity of the disc in the recorder, you will be reminded the disc is
full. If the disc is removed from the recorder prior to dubbing all dubbing selections will be cleared.
Press the
HDD/DUB
button to start the dubbing process. Dubbing will copy all the properties including,
Title, Duration, Index picture, Lock and Chapter marker. Once dubbing starts the recorder returns to the
Time shifting mode automatically leaving a “Dubbing Icon” flashing in the Top left of the TV screen. It is
possible to press
HDD
and play any title on the HDD while dubbing is taking place, (in this case Dubbing
Icons will be visible). Editing is not allowed during Dubbing. Once Dubbing is over, the Dubbing Icons will
disappear in the HDD title list.
If when writing to the DVD fails, the following message will appear : “Dubbing operation could not continue”.
All Dubbing icons will be removed.
When a program is recorded to a disc, the DVD Recorder stores information of each program recorded.
When the disc is inserted into the player and the button is pressed on the remote, a list of all titles
(or programs) recorded on the disc are displayed. You can use the buttons to easily navigate
through these titles. The following information is stored for each title.
9. DVD Disc Menu
Title name and number
Date of recording
Time of recording
Recording quality
Length of recording
Index picture of the title
The DVD Recorder will automatically assign a name, number and index picture to each title. After the
recording has finished, you can edit information on each title.
title.
Also,if the
AUTO CHAPTER
feature was turned in the set-up menu, the DVD Recorder
will automatically insert chapter markers at 10-minute intervals in each title recorded. The title will be
divided by chapters which allows for additional navigation control. These chapters can be edited or
additional chapter markers can be inserted or deleted after the recording has finished.
or
10. Disc Edit Menu
Each disc that has been recorded on the DVD Recorder will automatically be assigned a disc name and
indicate the time and date of last recording
By pressing the button on the remote control the menu below will be displayed which lists several
options for editing the disc. Use buttons on the remote control to highlight one of the
following options and
button to activate.
press the
Option
Description
Rename a disc
Play
To start playback of the disc from the first title
To
To rename the disc. When selected a keyboard will be displayed which will
To
allow you to enter a name up to nine characters.
up to nine
CURSOR
DVD
ON
MARKER
SELECT
CURSOR
DISC
8.Dubbing
Summary of Contents for ASW8411-160
Page 7: ...5...
Page 39: ...74 G070113A AR...
















































