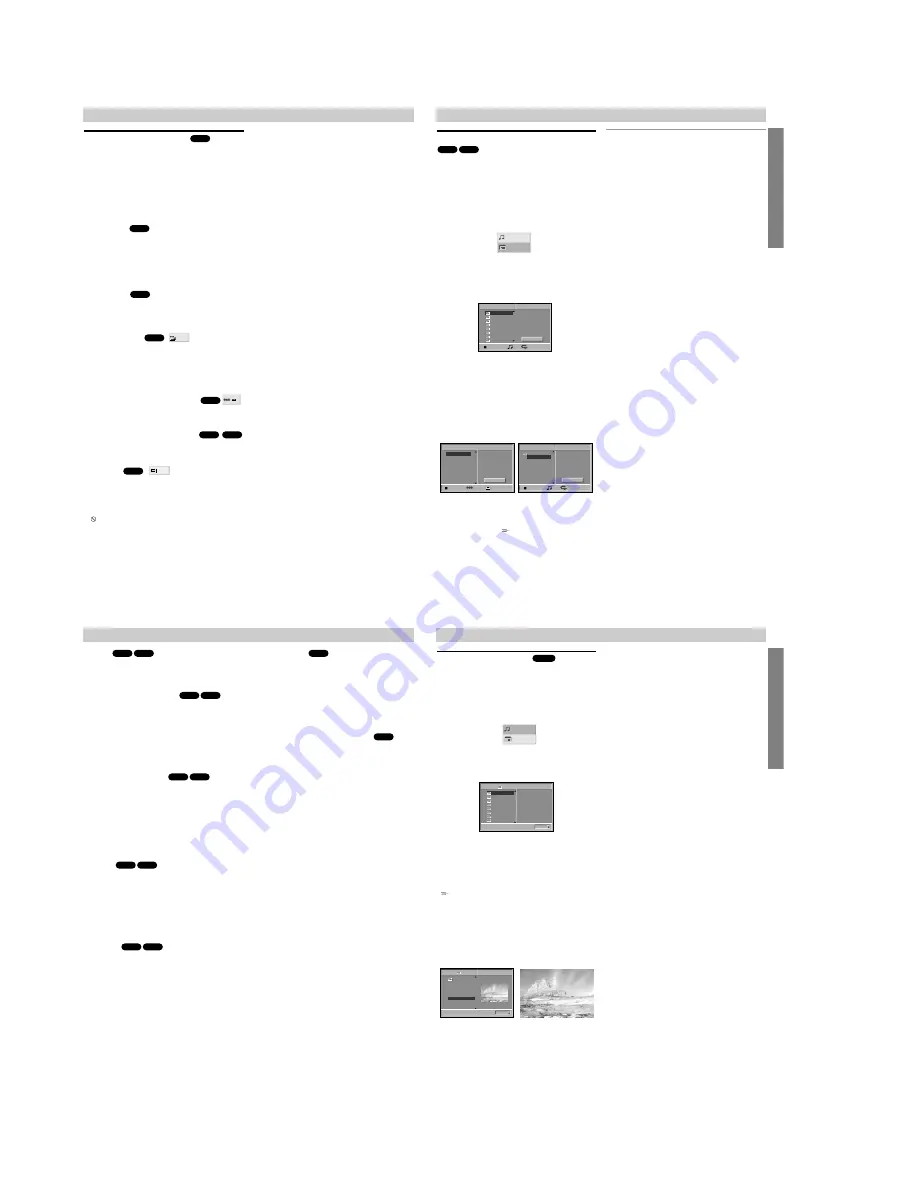
1-4
Operation with DVD and Video CD
Special DVD Features
Checking the contents of DVD Video
discs: Menus
DVDs may offer menus that allow you to access special
features. To use the disc menu, press MENU. Then,
press the appropriate number button to select an option.
Or, use the
B b V v
buttons to highlight your selection,
then press ENTER.
Title Menu
1 Press TOP MENU.
If the current title has a menu, the menu will appear on the
screen. Otherwise, the disc menu may appear.
2 The menu can list camera angles, spoken language
and subtitle options, and chapters for the title.
3 To remove the title menu, press TOP MENU again.
Disc Menu
1 Press MENU.
The disc menu is displayed.
2 To remove the disc menu, press MENU again.
Camera Angle
If the disc contains scenes recorded at different camera
angles, you can change to a different camera angle
during playback.
Press ANGLE repeatedly during playback to select a
desired angle.
The number of the current angle appears on the display.
Changing the Audio Language
Press AUDIO repeatedly during playback to hear a dif-
ferent audio language or audio track.
Changing the Audio Channel
Press AUDIO repeatedly during playback to hear a dif-
ferent audio channel (STER., LEFT or RIGHT).
Subtitles
Press SUBTITLE repeatedly during playback to see the
different subtitle languages.
Note
If
appears, the feature is not available on the disc.
1 ENG
DVD
VCD1.1
VCD2.0
1 ENG
D
5.1 CH
DVD
1 /1
DVD
DVD
DVD
DVD
18
OPERA
TION
19
Operation with Audio CD and MP3 Disc
Playing an Audio CD and MP3 Disc
The DVD Player can play MP3 formatted recordings on
CD-ROM, CD-R or CD-RW discs.
Before playing MP3 recordings, read the notes on MP3
Recordings on right.
1
Insert a disc and close the tray.
Audio CD; Audio CD menu appears on the TV
screen go to step 3.
MP3 disc; The MP3-JPEG choice menu appears
on the TV screen. Go to step 2
2
Press
V
/
v
to select the MP3 then press ENTER.
The MP3 menu appears on the TV screen.
Press RETURN to move to the MP3-JPEG choice
menu.
3
Press
V
/
v
to select a folder, and ENTER.
A list of files in the folder appears.
4
Press
V
/
v
to select a track then press
H
(PLAY)
or ENTER.
Playback starts.
During playback, the current track’s elapsed playing
time will appear on the display window and menu.
Playback will stop at the end of the disc.
Press TOP MENU to move to the next page.
Press MENU to move to the previous page.
Audio CD menu
MP3 menu
Tip
If you are in a file list and want to return to the Folder list,
use the
V
/
v
to highlight
and press ENTER to return to
the previous menu screen.
5
To stop playback at any other time, press STOP.
Notes on MP3 Recordings
About MP3
An MP3 file is audio data compressed by using the
MPEG1 audio layer-3 file-coding scheme. We call
files that have the “.mp3” file extension “MP3 files”.
The player can not read an MP3 file that has a file
extension other than “.mp3”.
MP3 Disc compatibility with this player is limit-
ed as follows:
1. Sampling Frequency / only at 44.1 kHz
2. Bit rate / within 32-320 kbps
3. CD-R physical format should be “ISO 9660”
4. If you record MP3 files using the software which
cannot create a FILE SYSTEM, for example “Direct-
CD” etc., it is impossible to playback MP3 files. We
recommend that you use “Easy-CD Creator”, which
creates an ISO9660 file system.
5. A single session disc requires MP3 files in the first
track. If there is no MP3 file in the 1st track, it can-
not playback MP3 files. If you wish to playback MP3
files, format all the data in the disc or use a new
one.
6. File names should be named using 8 letters or less
and must incorporate “.mp3” extension
e.g. “********.MP3”.
7. Do not use special letters such as “/ : * ? “ < > ” etc.
8. Total number of files on the disc should be less than
650.
This DVD player requires discs/recordings to meet
certain technical standards in order to achieve optimal
playback quality. Pre-recorded DVDs are automatically
set to these standards. There are many different types
of recordable disc formats (including CD-R containing
MP3 files). That require certain pre-existing conditions
(see above) to insure compatible playback.
Customers should also note that permission is
required in order to download MP3 files and music
from the Internet. Our company has no right to
grant such permission. Permission should always
be sought from the copyright owner.
MP3
CD
Program
CD
STER.
NORM.
0: 56: 18
TRACK01
TRACK02
TRACK03
TRACK04
TRACK05
TRACK06
TRACK07
TRACK08
Clear All
TRACK 1.mp3
TRACK 2.mp3
TRACK 3.mp3
TRACK 4.mp3
TRACK 5.mp3
TRACK 6.mp3
TRACK 7.mp3
TRACK 8.mp3
Program
MP3
OFF
00:00
1
Clear All
MP3
JPEG
Folder1
Folder2
Folder3
Folder4
Folder5
Folder6
Folder7
Folder8
MP3
OFF
00:00
Program
Clear All
20
Operation with Audio and MP3 Disc (Continued)
Pause
1 Press
X
(PAUSE) during playback.
2 To return to playback, press
H
(PLAY) or press
X
(PAUSE) again.
Moving to another Track
Press
.
or
>
briefly during playback to go to the
next track or to return to the beginning of the current
track.
Press
.
twice briefly to step back to the previous
track.
In case of audio CD, to go directly to any track, enter
the track number using the numbered buttons (0-9)
during playback.
Repeat Track/All/Off
1 To repeat the track currently playing, press REPEAT.
The Repeat icon and “TRACK” appears on the menu
screen.
2 To repeat all tracks on a disc, press REPEAT a
second time.
The Repeat icon and “ALL” appears on the menu screen.
3 To cancel Repeat mode, press REPEAT a third time.
The Repeat icon and “OFF” appears on the menu screen.
Search
1 Press
m
or
M
during playback.
The player will now go into SEARCH mode.
2 Press
m
or
M
repeatedly to select the required
speed:
m
X2,
m
X4,
m
X8 (backward) or
M
X2,
M
X4,
M
X8 (forward).
Search speed and direction are indicated on the menu
screen.
3 To exit SEARCH mode, press
H
(PLAY).
Random
1 Press RANDOM during playback or when playback is
stopped.
The unit automatically begins Random Playback and
RANDOM or “RAND.” appears on the display window
and menu screen.
2 To return to normal playback, press RANDOM
repeatedly until RANDOM or “RAND.” disappears on
the display window and menu screen.
3D Surround
This unit can produce a 3D Surround effect, which
simulates multi-channel audio playback from two
conventional stereo speakers, instead of the five or
more speakers normally required to listen to
multi-channel audio from a home theater system.
1 Press SUR to select “3D SUR” during playback.
2 To turn off the 3D Surround effect, press SUR again
to select “NORM.”.
Changing the Audio Channel
Press AUDIO repeatedly during playback to hear a
different audio channel (STER., LEFT, or RIGHT).
CD
CD
MP3
CD
MP3
CD
MP3
CD
MP3
CD
MP3
CD
21
OPERA
TION
Viewing a JPEG disc
This DVD Player can play discs with JPEG files and
Kodak picture CD. Before playing JPEG recordings,
read the notes on JPEG Recordings on right.
1
Insert a disc and close the tray.
The MP3-JPEG choice menu appears on the TV
screen.
2
Press
V
/
v
to select the JPEG then press ENTER.
The JPEG menu appears on the TV screen.
3
Press
V
/
v
to select a folder, and ENTER.
A list of files in the folder appears.
Press RETURN to move to the MP3-JPEG choice
menu.
Tip
If you are in a file list and want to return to the Folder
list, use the
V
/
v
buttons on the remote to highlight
“
” and press ENTER to return to the
previous menu screen.
4
If you want to view a particular file, press
V
/
v
to
highlight a file and press ENTER or
H
(PLAY).
Viewing the file proceeding starts.
During viewing a file, press RETURN to move to
the previous menu (JPEG menu).
Press TOP MENU to move to the next page.
Press MENU to move to the previous page.
Tip
There are three viewing Slide Speed options: Fast,
Normal, Slow, and Off. Press
B
/
b
to highlight the Slide
Speed then press
V
/
v
to select the option you want to
use, and press ENTER.
5
To stop viewing at any other time, press STOP.
The JPEG menu appears.
Moving to another File
Press
.
or
>
once during viewing a picture to
advance to the next file or to the previous file.
Still Picture
1 Press
X
(PAUSE) during slide show.
The player will now go into PAUSE mode.
2 To return to the slide show, press
H
(PLAY) or press
X
(PAUSE) again.
To flip the picture
Press
V
/
v
during showing a picture to flip the
picture horizontally or a vertically.
To rotate picture
Press
B
/
b
during showing a picture to rotate the
picture clockwise or counter clockwise.
Notes on JPEG Recordings
Depending upon the size and number of the JPEG
files, it could take a long time for the DVD player to
read the disc’s contents. If you don’t see an on-
screen display after several minutes, some of the files
are too big — reduce the resolution of the JPEG files
to less than 2 mega pixels and burn another disc.
Total number of files and folders on the disc should
be less than 650.
Some disc may be incompatible due to different
recording format or condition of disc.
When you are using software such as “Easy CD
Creator” to burn the jpeg files into the CD-R, ensure
that all the selected files have the “.jpg” extensions
when copying into the CD layout.
If the files have “.jpe” or “.jpeg” extensions, please
rename them as “.jpg” files.
File names without “.jpg” extension will not be able to
be read by this DVD player. Even though the files are
shown as JPEG image files in windows explorer.
JPEG
Operation with JPEG Disc
Slide Speed
5/32
1024X768
Picture1.jpg
Picture2.jpg
Picture3.jpg
Picture4.jpg
Picture5.jpg
Picture6.jpg
Picture7.jpg
JPEG
Off
Folder1
MP3
JPEG
5/32
Picture5.jpg
1024X768
Slide Speed
Off
Folder1
Folder2
Folder3
Folder4
Folder5
Folder6
Folder7
Folder8
JPEG
Summary of Contents for RM-Z401P
Page 4: ...4 MEMO...
Page 12: ...3 4E XD AX36 MEMO...
Page 14: ...XD AX36 4 3 4 4 SCHEMATIC DIAGRAM 2 5 SR14601A 4 2 SCHEMATIC DIAGRAM 2 5...
Page 16: ...XD AX36 4 7 4 8 MAIN 4 4 MAIN PRINTED WIRING BOARD COMPONENT SIDE...
Page 17: ...XD AX36 4 10 4 9 MAIN 4 5 MAIN PRINTED WIRING BOARD CONDUCTOR SIDE...
Page 18: ...XD AX36 4 11 4 12 8 4 6 SCHEMATIC DIAGRAM 4 5 SCHEMATIC DIAGRAM 4 5...
Page 21: ...XD AX36 4 17 4 18 POWER 4 9 POWER PRINTED WIRING BOARD...
Page 30: ...MEMO 5 6E...























