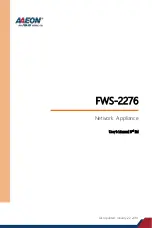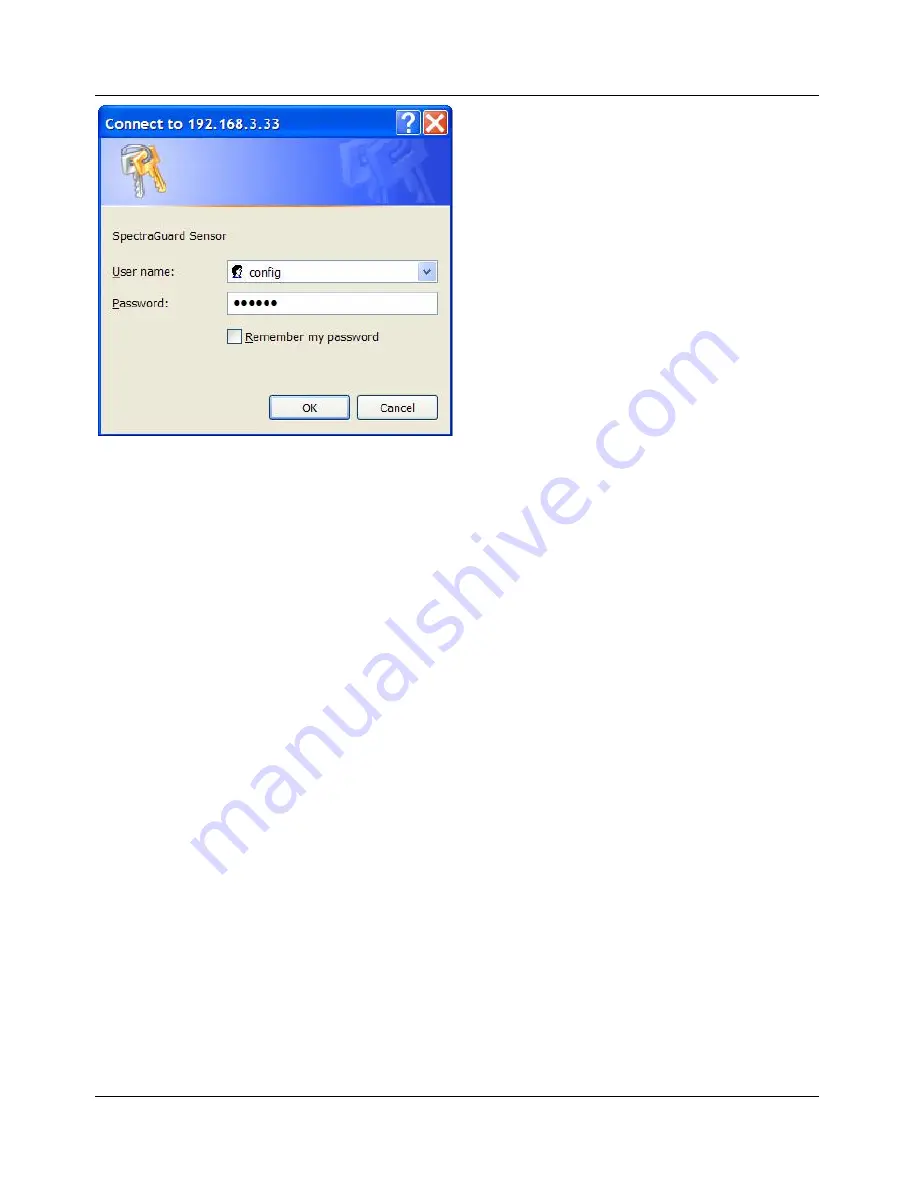
Manual Configuration of SpectraGuard Sensor
SpectraGuard Sensor Installation Guide
12
Figure 7 Login Screen
To log in, you have to perform the following steps:
1.
Set your laptop as per the same subnet settings and a different IP address (ignore if
already done).
2.
Type the correct IP address obtained from the DHCP Server in the Web Interface, for Web
configuration using the Ethernet cable. Type the address 192.168.1.245 in the Web
Interface, for Web (http) configuration using the crossover cable.
3.
Log in using the user name
‘
config
’
and the password
‘
config
’
, and click
OK
, as shown in
Figure 7 above.
5.3.2
Step 2: Change Password Settings
For security reasons, you should immediately change the password after you log into the
SpectraGuard Sensor Console.