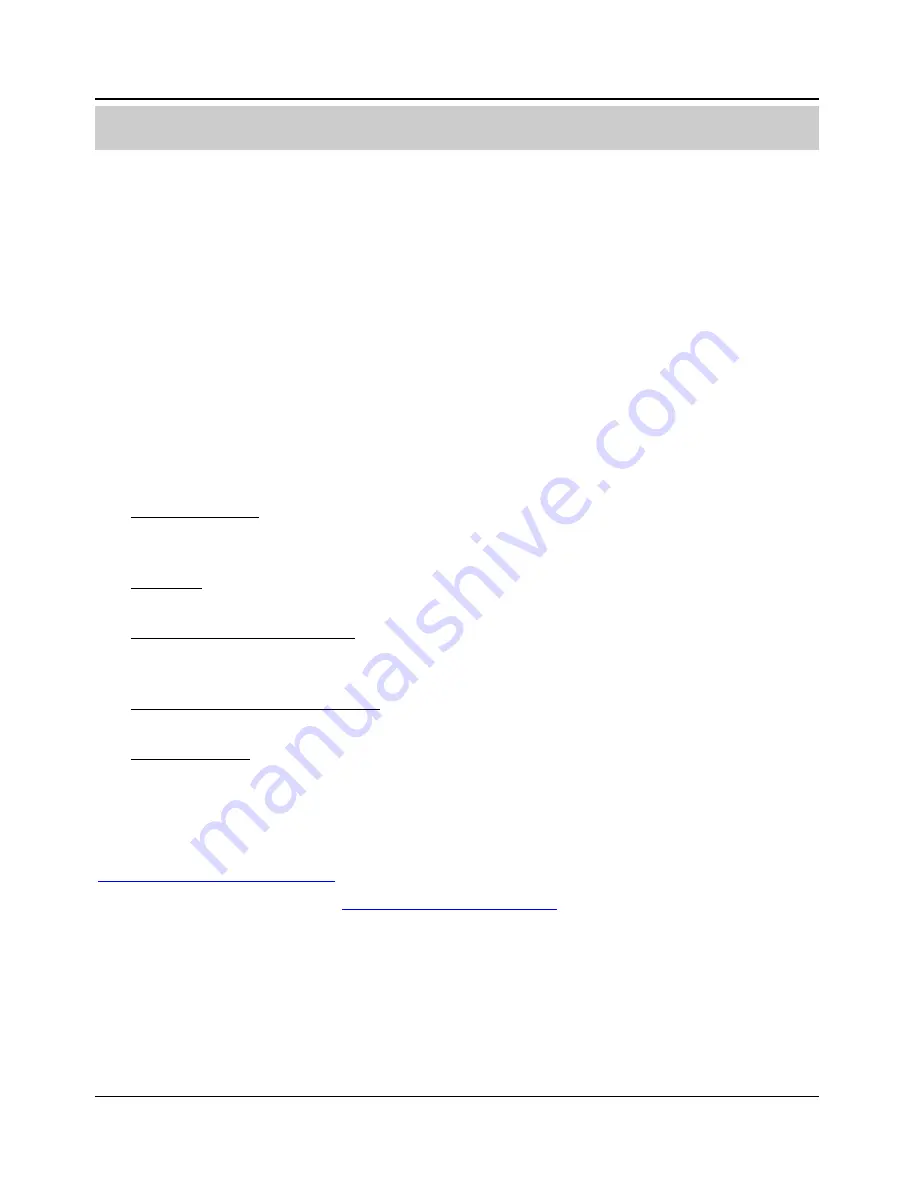
Preface
SpectraGuard Sensor Installation Guide
1
Chapter 1
Preface
1.1
Before you begin
Thank you for purchasing SpectraGuard Sensor (also referred to as Sensor). SpectraGuard Sensor
works in conjunction with a SpectraGuard Enterprise Server to provide an air-tight cover to your
corporate network. It monitors the 802.11 a/b/g medium and provides information to the
SpectraGuard Enterprise Server.
Please read the EULA before installing the Sensor. Installing SpectraGuard Sensor constitutes your
acceptance of the terms and conditions of the EULA mentioned above in this document. This
product cannot be rented or leased
—
you are the sole owner of the product.
This installation guide provides information about installation, initial configuration, and starting of
the SpectraGuard Sensor. This guide contains the following chapters:
Package Contents: This chapter describes the components of the package that come with this
installation guide. These components are required to successfully install SpectraGuard Sensor
on the network.
Overview: This chapter provides an overview of the SpectraGuard Sensor, ports and power
connectors.
Installing SpectraGuard Sensor: This chapter details how to install SpectraGuard Sensor
automatically. It also describes how to quickly power up the device and connect it to the
network.
Configuring SpectraGuard Sensor: This chapter describes the configuration of SpectraGuard
Sensor using Web Interface (http) and the Command Line Interface (CLI).
Troubleshooting: This chapter provides troubleshooting tips for SpectraGuard Sensor
installation.
1.2
How to get more information
To receive important news on product updates, please visit our website at:
http://www.airtightnetworks.net
.
You can also reach us by email at
.






































