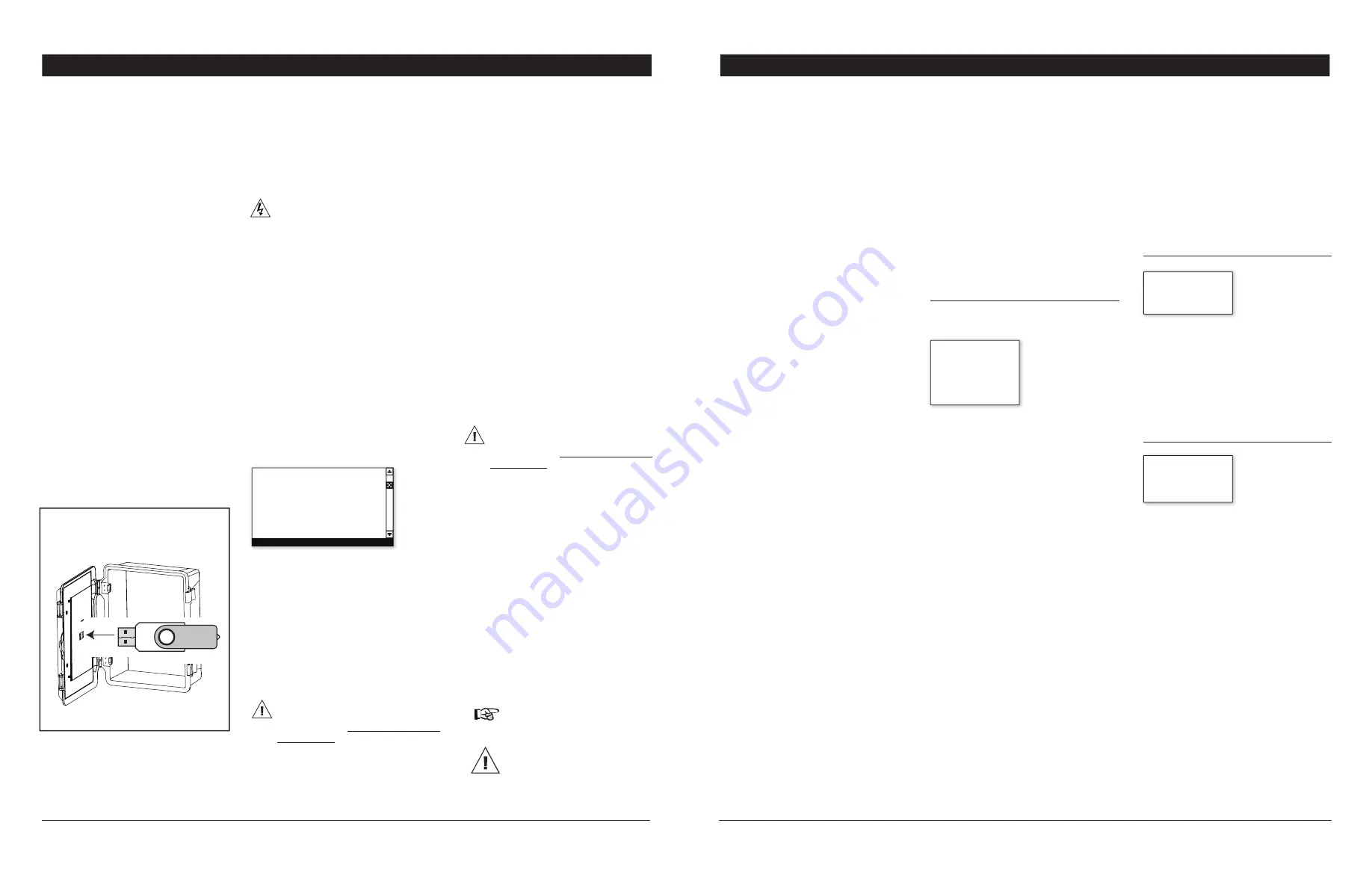
40
EXPERT PN110 rev.23
EXPERT PN110
14. TRANSFER MENU
14.1. Screen Contrast
1. Simultaneously press and hold the up and
down
MENU SELECT
buttons for 5 seconds
to display the transfer menu.
2. Choose
7. Contrast
and press Enter.
3. Set the screen contrast to the desired
intensity then press Enter to validate.
4. Press and hold the up and down
MENU
SELECT
buttons for 5 seconds to exit from
the transfer menu.
14.2. Communication Speed
1. Simultaneously press and hold the right
and left arrow keys for 5 seconds to display
the system menu.
2. Choose
6. Comm Speed
and press Enter.
3. Set the communication speed to the
desired value: select the high speed mode
if the controller uses the A-BOX communi-
cation system or select the low speed if it
uses AGNET.
4. Simultaneously press and hold the right
and left arrow keys for 5 seconds to exit from
the system menu.
14.3. Update/Backup Process
The USB drive allows upgrading the
fi
rmware
or software of your controller. The USB drive
can also be used to make a backup of your
controller settings or to copy these settings
on another controller of the same type.
Turn off power each time you open the
controller’s enclosure. This prevents acci-
dental exposure to areas of high voltage.
1. Turn off power to the controller.
2. Lift the latches to open the front door of
the controller.
3. If a metal plate is located behind the front
cover, use a
fl
at head screwdriver to loosen
the two locks and lift it.
4. Insert the USB drive in the connector
behind the front door.
5. Close the front cover (or plate) and reap-
ply power to the controller.
6. Simultaneously press and hold the up and
down
MENU SELECT
buttons for 5 seconds
to display the transfer menu.
7. Select the desired option:
1. MemoryCard -> Control
2. Control -> MemoryCard
3. Update Firmware
4. Save Event Bu
ff
er
5. Save History Log
6. Comm Speed
7. Contrast
1. MemoryCard -> Control
Choose
1. MemoryCard -> Control
to load
a new con
fi
guration
fi
le into your controller.
This transfer will update your controller’s
software and parameter settings.
When selecting this option, a list of all con-
fi
guration
fi
les located on the card is displayed
(*.DMP
fi
les). Select the desired
fi
le and then
simultaneously press the ADJUSTMENT
up- and down-arrow keys to start the transfer.
Note that the controller can only read
the
fi
les that are located at the root of
the USB drive. It cannot access any
sub-directory!
2. Control -> MemoryCard
Choose
2. Control -> MemoryCard
to save
your controller settings on the USB drive.
The saving process will start as soon as you
enter this menu.
The controller will create a new CONTROL-
LER~1.DMP
fi
le at the root of the USB drive.
If this
fi
le name already exists, it will be saved
under a different name (“CONTROLLER~2.
DMP” for instance). This way, the controller
will never erase a
fi
le on the card.
3. Update Firmware
Choose
3. Update Firmware
to download a
new
fi
rmware
fi
le into your controller. This
process will not affect your parameter set-
tings.
When selecting this option, a list of all
fi
rmware
fi
les located on the USB drive is
displayed (*.PKG
fi
les). Select the desired
fi
le
and then simultaneously press the ADJUST-
MENT up- and down-arrow keys to start the
transfer
Note that the controller can only read
the
fi
les that are located at the root of
the USB drive. It cannot access any
sub-directory!
4. Save Event Buffer
Choose
4. Save Event Buffer
to save the event
buffer of the controller on your USB drive. The
fi
le will have a *.txt extension.
5. Save History Log
Choose
5. Save History Log
to save the hourly
reading of every probe input measured in the
past 190 days on your USB drive. The
fi
le will
have a *.CSV extension and will need to be
imported in Microsoft Excel.
To get instructions showing how to import
a CSV
fi
le in Microsoft Excel, type "
Import
CSV
fi
les in Excel"
in the Excel Help window
(Press
F1
).
Press and hold the up and down
MENU SELECT buttons for 5 seconds
to exit from the transfer menu.
Remove the USB drive from the
connector when the transfer is over!
USB drive
9
EXPERT PN110 rev.23
EXPERT PN110
brooder heater is on.
Allow purge? —
By default, the controller
automatically disables the curtain purge
when using the interlock function. Select
"Yes"
if you purge cycles to continue within
that mode.
Use Cooling? —
The controller can control
one cooling output. Select
“Yes”
to enable
this output.
Use Stir Fan? —
The controller can control
one stir fan output. Select
“Yes”
to enable
this output.
Use Soaking? —
The controller can control
one soaking output. Select
“Yes”
to enable
this output.
Variable-Speed Fan Minimum Speed —
Set
the absolute minimum fan speed of each
variable fan outputs (this speed does not
apply to the minimum ventilation cycles and
to stage 1). *
This parameter is accessible if the
variable outputs are enabled above.
Motor Curve —
The relationship between the
voltage supplied to a motor and its operating
speed is described by a motor curve. This
curve varies with the make and capacity of
the motor. The various motors available in the
industry have been divided into ten categories
and the controller has been programmed with
a different motor curve for each of these
categories. To ensure that the controller
supplies the correct voltages, an appropri-
ate curve must be selected according to the
type of fan motors used. The table at the
back of the installation guide enclosed with
your controller gives the motor curves used
by the different type of fans. Set this curve
separately for each variable output in use.
Use Outdoor Temperature Compensation on
Variable Stages 1 and 2 ?—
Select "Yes" to
use the outside temperature compensation
function to in
fl
uence the bandwidth of vari-
able fan outputs. *
This parameter is accessible
if the outside temperature sensor is enabled (see
sec. 4.7.1.)
Digit Display —
Select the information to be
displayed on the red LED display:
T° average
temperature
SP static
pressure
T°/SP
avg temperature & static pressure
T°/I1
avg temperature & inlet position
SP/I1
static pressure & inlet position
4.5. RH
Compensation
Setup
The controller offers different ways to com-
pensate for high and low relative humidity
(RH) levels in the barn. This section shows
how to enable the desired RH compensation
functions. Refer to chapter 9 of this manual
to get more information about each of these
compensation methods.
1. Select:
»
USER
»
5. RH Compensation*
* This menu is accessible if the humidity probe is
enabled (sec. 4.7.1).
RH Compensation
Minimum Vent ? Yes
Heater ? Yes
Mist Shutoff ? Yes
Curtain purge only
on Hi RH ? No
Mist on Lo %RH? Yes
2. Enable or disable the following relative
humidity (RH) compensation options:
Minimum Ventilation —
The controller can
compensate for high humidity levels by
increasing the minimum ventilation inten-
sity. Select
“Yes”
to use this compensation
method.
Heater —
The controller can compensate for
high humidity levels by activating heating
outputs in timer mode. Select
“Yes”
to use
this compensation method.
Curtain Purge on Hi RH? —
The curtain's
purge function can be enabled permanently
or it can exclusively be used when the RH
level is above the RH set point. Select
"Yes"
to use the purge function on high RH levels
only. *
Accessible if the Purge function is enabled in
the installation (see sec. 4.5). Refer to sec. 6.4.3 for
further information about this function.
Mist Shutoff —
The controller can deactivate
the misting output when humidity levels are
too high. Select
“Yes”
to use this compensa-
tion method.
Mist on Low % RH —
The controller can acti-
vate misting outputs when humidity levels are
too low. Select
“Yes”
to use this compensa-
tion method.
4.6. Probe
Setup
4.6.1. Probe Activation
Follow these steps to enable or disable the
probe inputs of the controller.
a) Temperature Probe Inputs:
1. Select:
»
USER
»
2. Temp Probes
Temp Probes Used
123456
2. Enable the desired temperature probe
inputs.
b) Other Probe Inputs:
1. Select:
»
USER
»
3. Other Probes
Probe Selection
Use RH? Yes
Use Water? Yes
Use Outdoor? Yes
Use Stat.Press? Yes
2. Enable the desired temperature probe
inputs amongst the probes that follow:
Use RH —
Select
“Yes”
if a humidity probe is
connected to the controller.
Use Water ? —
Select
“Yes”
if a water meter
is connected to the controller.
Use Outdoor? —
Select
“Yes”
if an outside
temperature probe is connected to the con-
troller.
Static pressure (SP) probe —
Select
“Yes”
if
a static pressure sensor is connected to the
controller.























